- Help Center
- Butler
-
Log-In Information
-
Software Settings
-
Landing Page Content
-
Items
-
Bidders
-
Event Central
-
Butler
-
Ticket Page
-
EventStream
-
Pre-Event
-
Credit Cards and Merchant Info
-
Reports
-
Virtual Event Resources
-
Frequently Asked Questions
-
Integrations
-
Donations/Text-to-Give
-
Post Event
-
Fundraising Ideas
-
Recurring Donations
-
Renewal
-
Bidder Instructions
-
Removing Data
-
Organization Account
-
Onsite Support
Adding a Shipping Charge to a Bidder
View Written Instructions Plus a Video Below!
- Navigate to Items > Manage Items, click 'Add Item'. Make your new item a Live item type. Keep this item invisible so none of your bidders can see it.
- Go to Event Central > Butler, Find the section labeled "Add a Live Bid / Multisale".
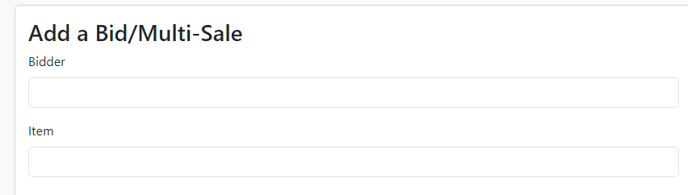
- Type in the bidder's name or number, type in the item's name or number, a new field will appear. Add the amount of the shipping charge and click Add Bid.
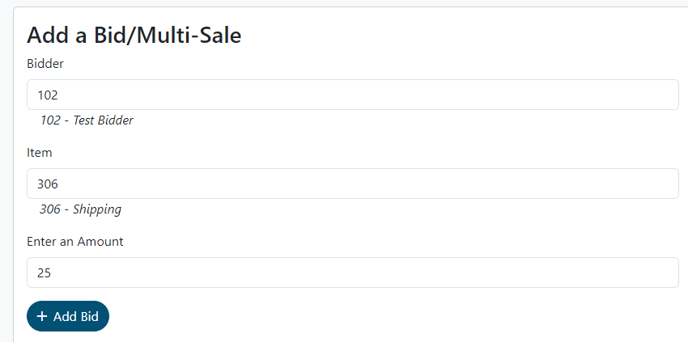
- You can allow your bidder to check this out on their own if you have the 'Check out by phone' option toggled on under Software Settings > Auction Settings > Payment, or you can check them out yourself.
- Go to the top of the page, type in the bidder's name or number under 'Bidder Lookup'. Click on the red Checkout button.
- Note: If you are adding a shipping charge for silent auction items, you will have to wait until the auction closes so a winner is assigned to add the charge to their account.

Another method of adding a shipping charge to bidder statements
If you have a set amount you plan to charge your bidders who wish to ship their items you can create a quantity item and ask bidders to add this item to their cart.
- Go to Items > Manage Items, click Add Item. Make your new item a Quantity item type. Make it Active so bidders can select and purchase it.
- Under Purchase Price add the amount you want to charge for shipping.
- This option works great if you plan to charge all of your bidders a flat shipping rate, and allows the bidder to check this out at the same time as the rest of their items.
.png?height=120&name=clickbid_logo_22_mark%20(2).png)