This Article Covers:
- Adding your Fund-A-Need Item
- Showing Donation Totals on Bid Site
- Embedding your Appeal Display on the Landing Page
- How to Add Donations During a Fund a Need
Adding your Fund-A-Need Item
Navigate to Items > Manage Items
-
Create a Donation item by clicking Add Item. Update the Item Type to Donation.
- Decide what Denominations your Auctioneer will be using on event day and add those to the "Denomination" section of this item.
-
Click on Projected Display Settings
-
Here you can choose the settings to display when running your paddle raise and showing the Appeal Display.
-
Choose if you want to show your Donation Goal, Donor Names, Sponsor Logos, add a Buffer for outside donations, or an Animation Theme
To access/share the Appeal Display, click the Appeal Display Share Link under Projected Display Settings.

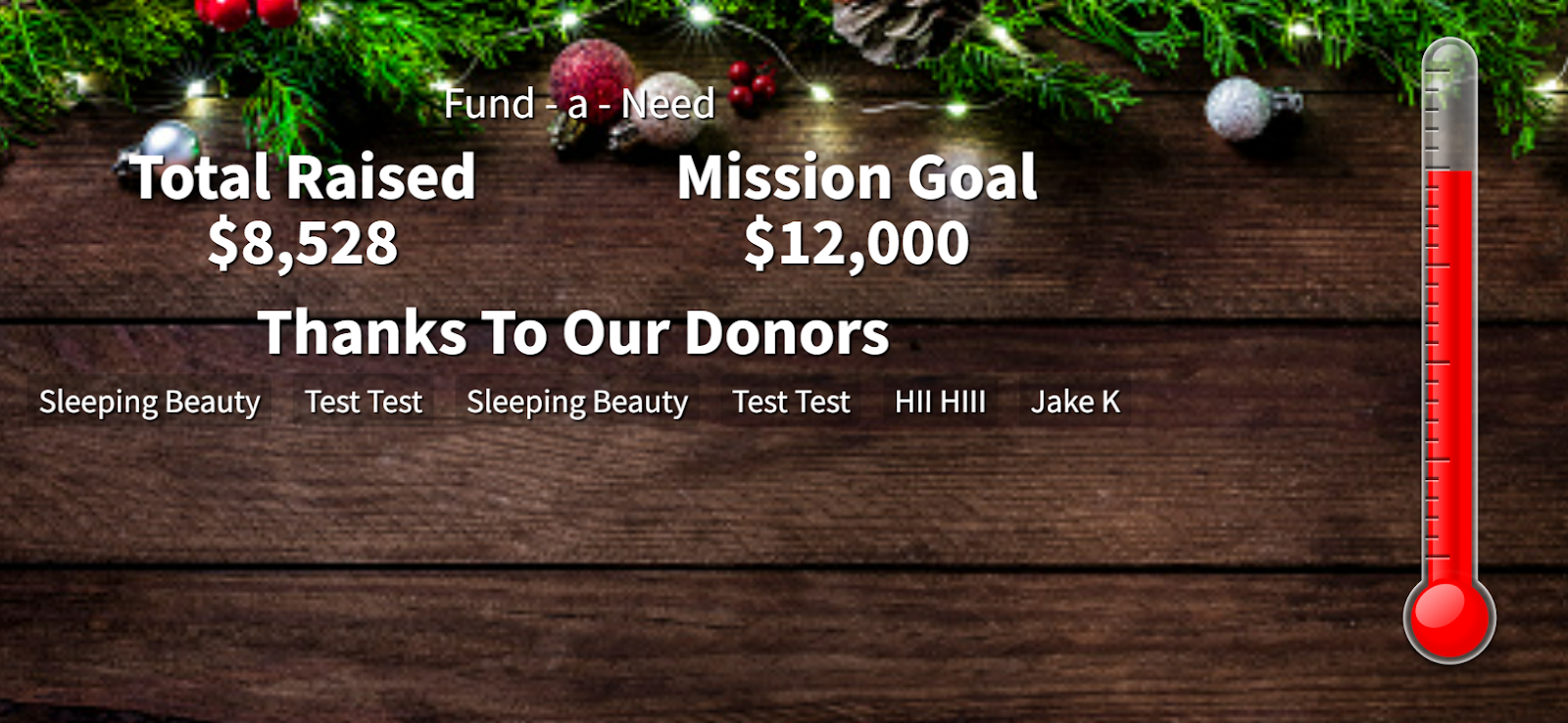
Showing Donation Totals on Bid Site
Navigate to Items > Manage Items > Your created Donation Item
- Make sure the Thermometer Animation Theme is selected.
-
Update the Projected Display Settings to “Show your Donation Goal” and add a goal.
-
Turn on “Show Totals on Bid Site”.
-
Use the Donations to Display to show only Donations to this item or to Exclude text to give donations.
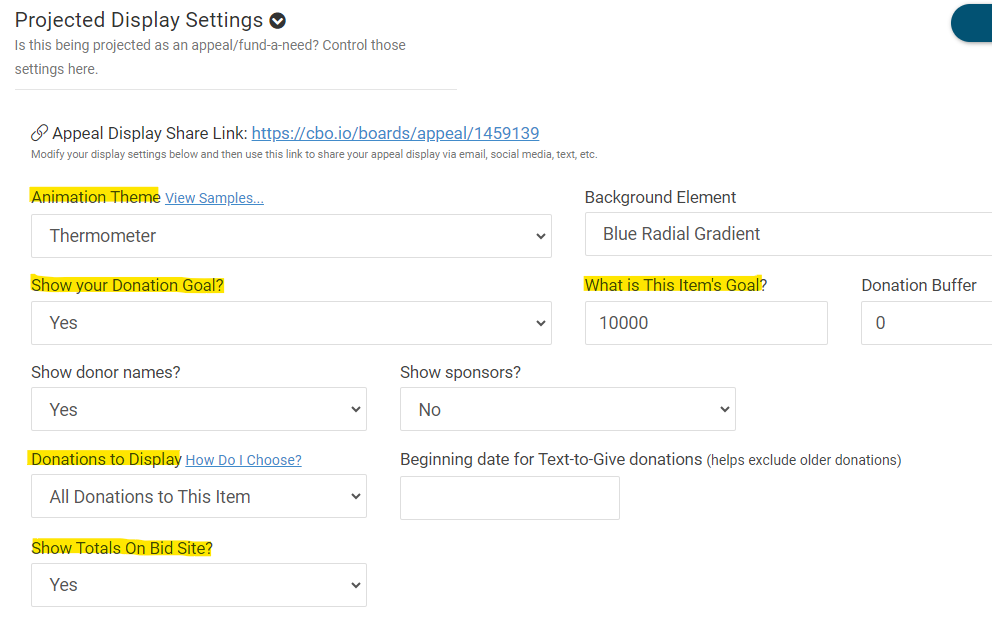
What this feature looks like on the Bidding Site

Embedding your Appeal Display on the Landing Page
Navigate to Items > Manage Items > Donation Item > Projected Display Settings
- Choose the settings you want to display on the Landing Page. If you want to add a custom background, try to avoid busy backgrounds that could drown out the text that will sit on top when the display is launched. If your image is blurry try using another one. Test the appeal and make sure that the image looks great on all devices.
- Go to Software Settings > Landing Page Content, click on a section you want the Appeal Display to show (Section A-D).
- Click on the shortcode icon:
 this will show a dropdown, select "Appeal Display", replace "Donation Item Number" with your item number.
this will show a dropdown, select "Appeal Display", replace "Donation Item Number" with your item number. - Preview Your Landing Page! You can always look at what you created and go back to the item to make changes.
How to Add Donations During a Fund a Need
There are 3 methods to adding donations
- Adding bid numbers through the Butler
- Using the Floor Bid option on the Butler
- Allowing bidders add their own bids on the Bid Site
Adding Bid Numbers Through the Butler
- Navigate to Event Central > Butler or type cbo.io/butler in your browser window.
- Scroll down to Appeal/Raise the Paddle and click the corrosponding item.
- Use the denominations listed that were entered into the item to add bid numbers as the auctioneer calls them out:
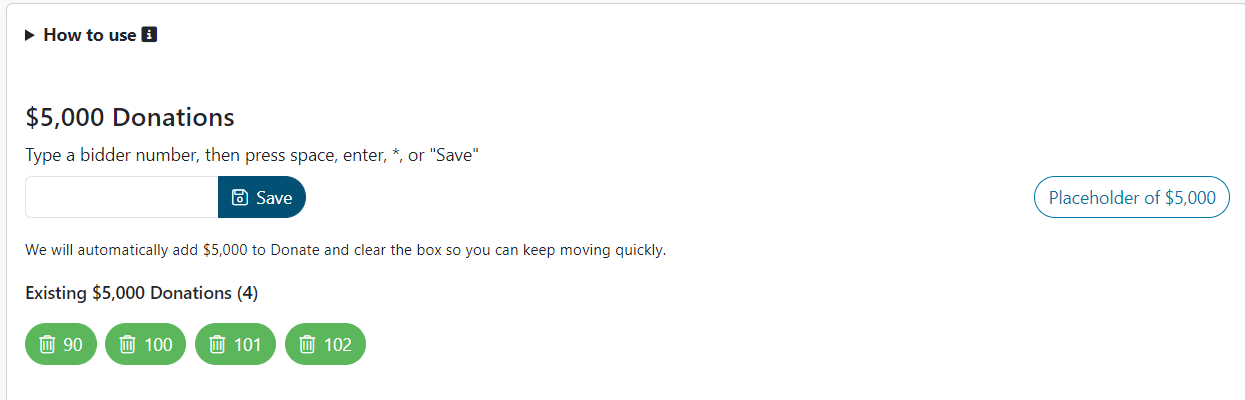
- Type the bid numer and click Enter or Space to add it to the bidders cart as shown in green above.
- The Appeal Display will show the Donor's Name if that setting is turned on in the item under Projected Display Settings.
- When submitting donations for bidders, the Appeal Display will add the donation amount to the total raised. The appeal display updates in real-time, so you will not need to refresh your screen or link to show the incoming donations.
Using Placeholder Through the Butler
- Navigate to Event Central > Butler or type cbo.io/butler in your browser window.
- Scroll down to Appeal/Raise the Paddle and click the corrosponding item.
- Use the denominations listed that were entered into the item to click the Placeholder button as the auctioneer calls out bid numbers:
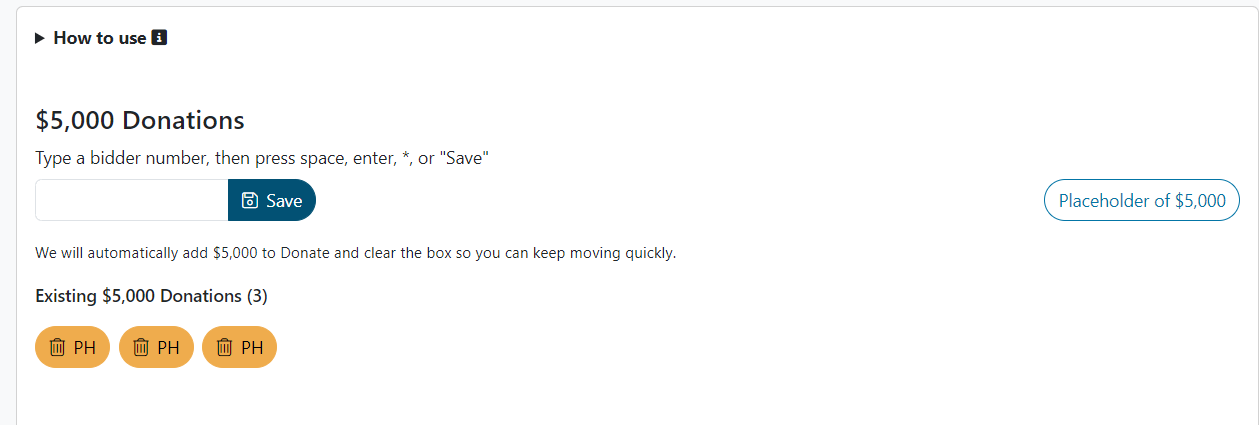

Note: This does not add the donation to the bidder's account. Instead, it creates a place holder that raises the total raised on the thermometer so you can go in after the Fund a Need, remove the yellow FB, and type in the correct bidder numbers as recorded on paper by volunteers.
You may want to turn off showing donor names if using this feature. Go to the item in your admin and adjust the Projected Display Settings feature "Show Donor Names" to No.
Allowing Bidders to Add Their Own Bids on the Bidding Site
- Navigate to Items > Manage Items and click on your Donation Item.
- Make sure your item is Active with a closing time in the future.
- Click Projected Display Settings and click the Appeal Display Share Link

- Ask your bidders to sign into the bidding site and click the blue Donate button at the top of the bidding site to donate.
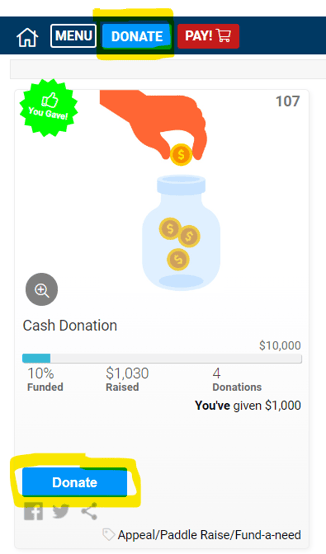
- Bidder names will appear on the display as they start to give.
.png?height=120&name=clickbid_logo_22_mark%20(2).png)