Navigate to Items > Manage Items:
Your auction closes at the time you have the items set to close under the Items > Manage Items page. Check the column labeled Closing Time. Each column can be filtered. If you need to change your closing time, select "Show All Entries" at the top of the page, click the top toggle button to select all of your items together, scroll down to the batch update section, select closing time and change them all at once. You can override the closing time by selecting all of your items, scroll down to the bottom of the page to the batch update section and change all of your items to closed under "Status" and click Update.
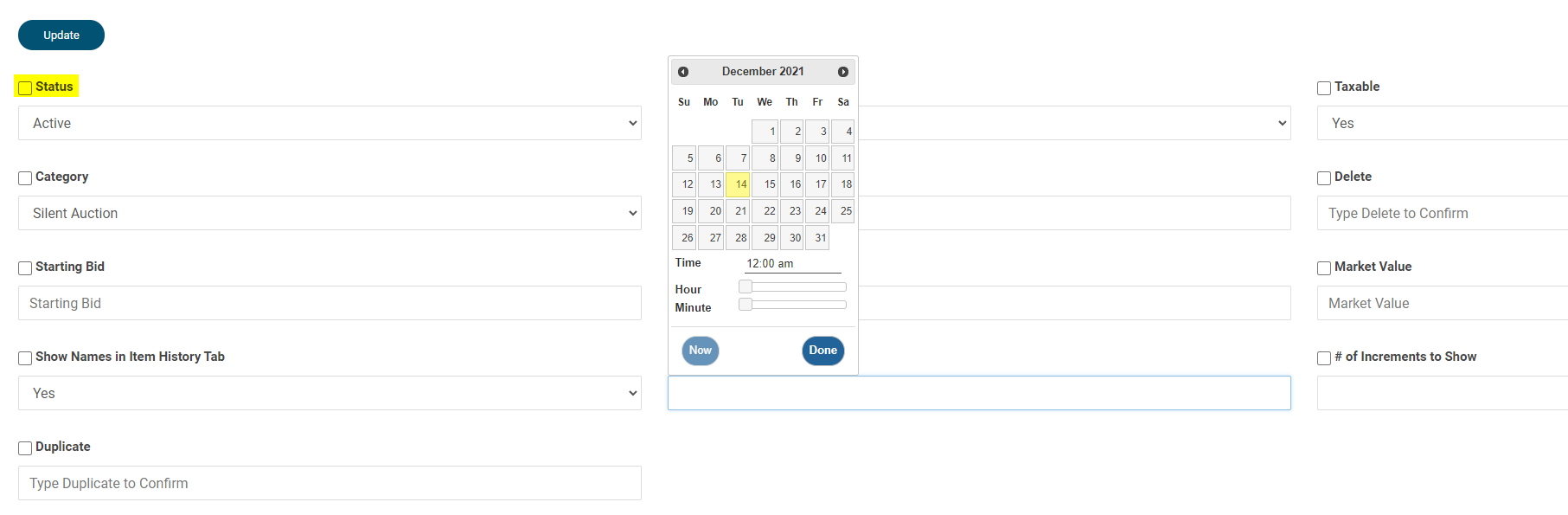
Pro Tip: Using the up and down arrows in the Closing Time column (make sure you Show "all") can quickly show you if there are any items that have improper closing times. Do this trick before your event to make sure there are no surprises.
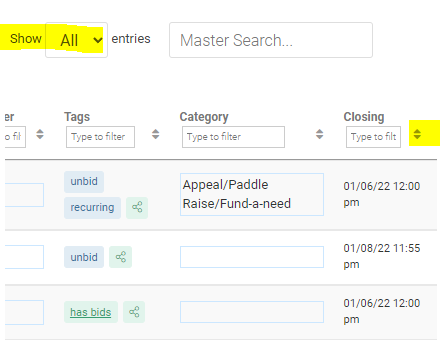
Next Steps:
Once your auction is closed you can go to Event Central > Event Payments > Unpaid Checkouts and see all the bidders who still need to check out. When all bidders have checked out, they will go from Unpaid checkouts to Paid checkouts. It is ok if everyone does not check out on the same night your auction closes. After your event, you will still have access to everything in the admin to make adjustments, send checkout reminder messages, and resend receipts, etc.
Speedy Checkout:
- Checkout by phone
If you are allowing bidders to check out from their phones (Software Settings > Auction Settings > Payment), they can log into the bid site and click the red "Pay!" button on the top of the bid site. **If you have mass messaging, you can send out a message to "Bidders Not Checked Out" reminding them to complete their checkout. Make sure to include the [u] link in your text.

- Batch Process
If the bidders have credit cards on file, you can batch process payment under Event Central > Event Payments > Unpaid Checkouts, Select all that you want to check out with credit cards, make sure credit card is selected for "Batch Process As:", and tap on "Batch Process". This can take up to 15 minutes to complete. Make sure to turn off your "Allow guests to check out from phone" under Software Settings > Landing Page Content > Login/Register Area so your guests do not check out while you are batch processing, this ensures no bidders are double charged.
After Event:
- Reports
Go to Reports > Event Sales to find a great report that tells you every item that sold, who it was sold to, the bidder information, and if the item was paid for.
Go to Reports > Post Event Report to email yourself a snapshot of all reports after your auction is over.
Ready for your next event?
- Click Here for our best practice on how to archive and get ready for your next event.
- We recommend downloading any reports you feel are important before archiving.

.png?height=120&name=clickbid_logo_22_mark%20(2).png)