Custom Item Tags act like short notes for you to keep track of under Items > Manage Items. These tags will show on the right side of the screen under the tags column.
Item Tag Suggestions
- Team Item Donations
- Solicitors
- Peer to Peer Campaigns
Items > Manage Items > Scroll down to Custom Tags.
NOTE: Item tags are not viewable from the butler.
- Under Tag Name, type in the custom tag you want to create and press Create Tag.
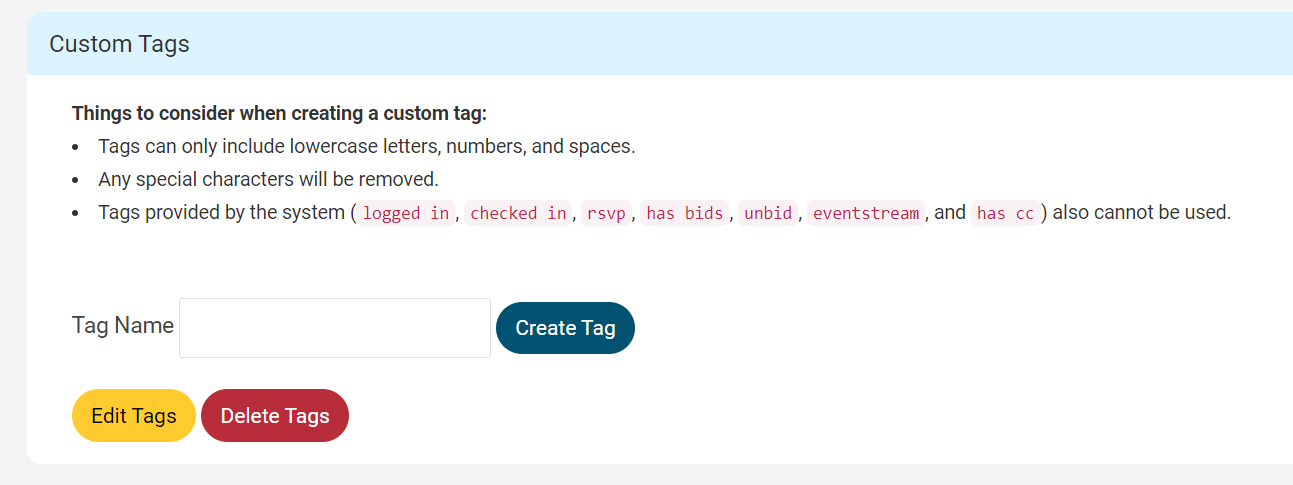
When you have created tags, all the available tags will show in an alphabetical list under Items > Manage Items > Custom Tags.
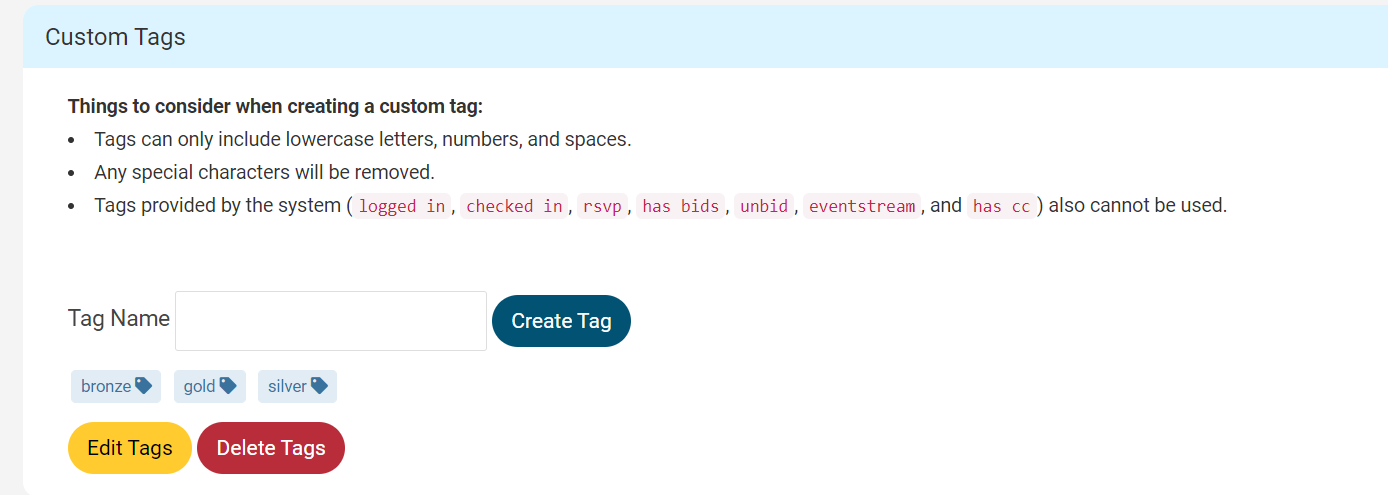
Assigning a Custom Tag to an Item
Option 1) Batch Update
- Make sure the tag you want to assign to the item has previously been created
- Select the item or items you want to assign a tag to.
- Scroll down to Batch Update and choose the Assign Custom Tag setting and select a tag. Then, press Update.
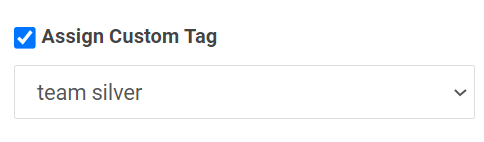
Option 2) Item Level
- Items > Manage Items > Click on the green pencil for the item you want to assign a tag to.
- Scroll down to Custom Tags
- Press the + next to the tag or tags you want to assign to the item.
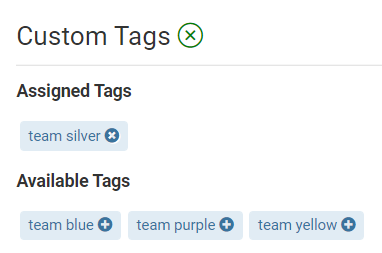
Once you add the tag to the item, it will be visible under the Tags column of Items > Manage Items

Deleting a Custom Tag
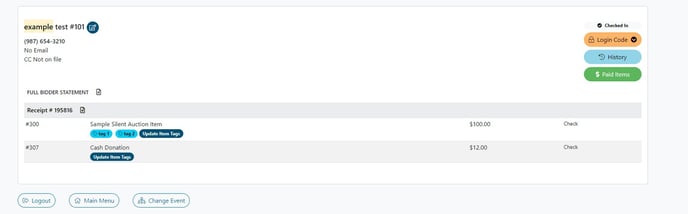
- Items > Manage Items > Scroll down to Custom Tags
- Click the red Delete Tags button.
- Click the trash can symbol next to the tag you want to delete.
- Click the OK button to confirm
- If any items have a tag assigned to this tag you are trying to delete, a popup message will show you how many items have that tag assigned before deleting.
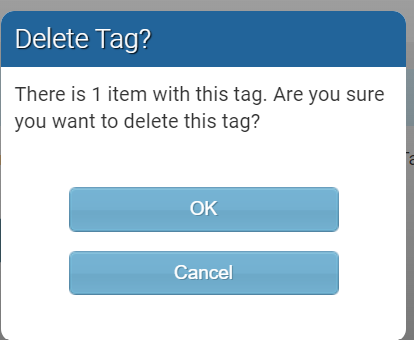
Archiving
When archiving and removing items, the tag will still stay as an available tag under Items > Manage Items.
When archiving and keeping items, the tag will stay on the item and under available tags.
The custom tag will be available within the Archives on the item report.
Reports
To view a report of your tags, please go to Reports > Totals by Tag.
You can click here to view the best practice on this report.
Item Tag Examples:
- If you have teams of people gathering items, you can create a tag for each team and assign the item that tag when you enter it into the system.
- If you are raising money for more than one organization you can add tags and assign them to the items you want to have the proceeds go to each organization.
- If you need more information on the item you added and aren't ready to display it yet.
Examples:
- Team Red
- Team Blue
- Need More Info
- Org 1
- Org 2
- Item needs to be shipped
- Item stored in big box
- Gift Certificate
- item needs to be physically picked up
.png?height=120&name=clickbid_logo_22_mark%20(2).png)