Donations at Checkout
Are you looking for a way to capture additional donations from bidders attending your event? We have a new feature that allows you to ask for donations from bidders who have not yet donated to your organization at checkout.
Under Software Settings > Auction Settings > Payment, you can choose which donation item(s) to ask for donations for at checkout both at the bidder level and the butler level. This list is pulling all donation items in your admin. You do have the ability to choose more than one by pressing ctrl + clicking on all items.

If a bidder has not yet contributed to your donation item, for instance by only purchasing a quantity item or winning a silent or live item, they will be offered the chance to make a donation at checkout.
Note: For a bidder to check out on their phone and add a donation, the donation item must be set to active.
When using the Butler to process donations, the donation item can be set to active, closed, or invisible. This is because the volunteers using the butler will be the only ones with access to this information, so it won't affect bidder experience.
Also, if a bidder has not made a donation in the last 30 days, during checkout they will see an 'Add a Donation?' button.
Bidder Checkout from Phone Process:
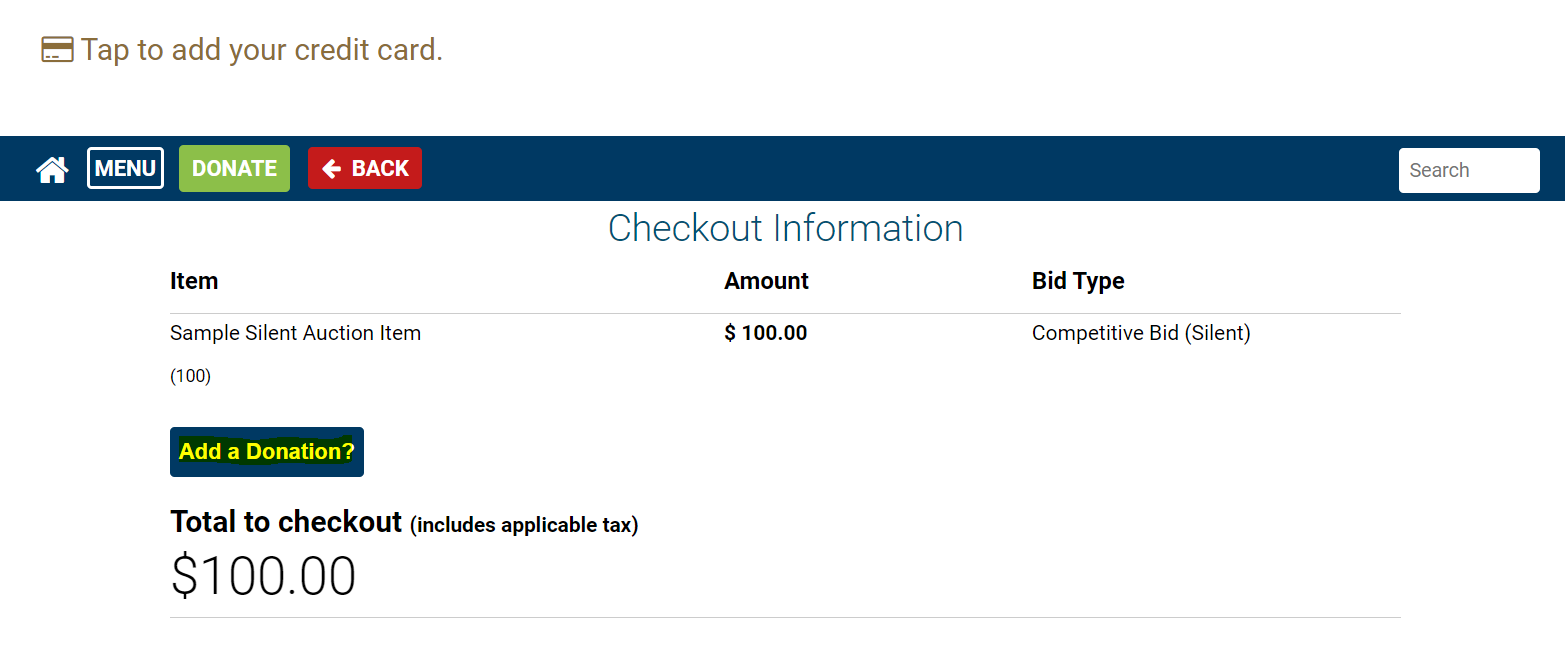
Once you press ‘Add a Donation?’ you are presented with the option to choose which donation item you'd like to support. If there is only one item to donate to, they will be given the popup to submit their donation.
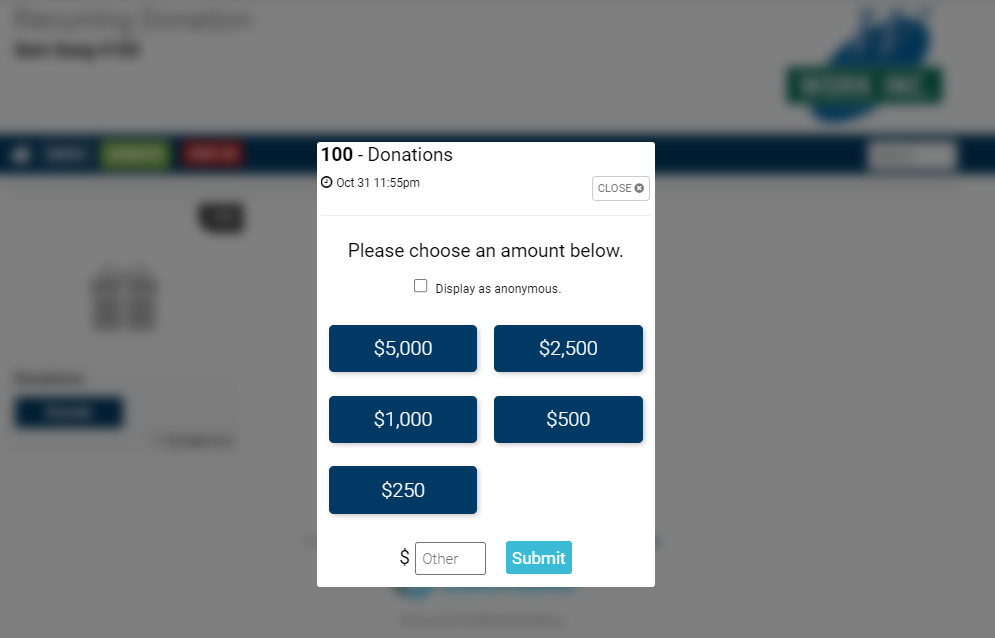
If there are multiple donation items available, bidders will be presented with a list of options to choose from to decide which cause or causes they would like to support with their donation.
 '
'
Butler Checkout Process:
When checking a guest out through the Butler. You will look up the bidder's name and click the red Checkout Button.

When clicking on the red Checkout! Button, this will bring up a detailed list of the bidder's purchases and also a spot to add a donation if they have not done so.
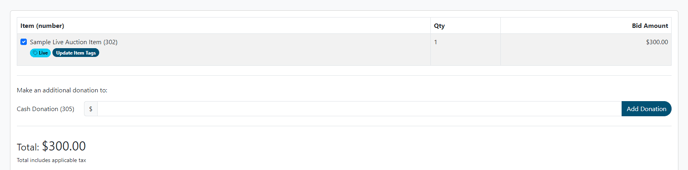
If the bidder would like to donate, the volunteer can simply add the amount and choose which donation item to donate to (if more than one item is selected). Once the volunteer presses Add Donation, a confirmation popup message will appear to confirm the donation.
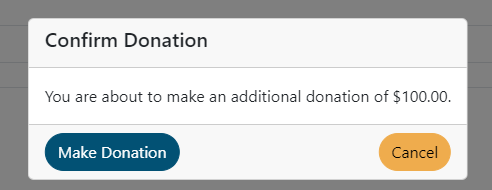
After pressing OK, the donation will be added to their cart and their total will increase by the donated amount.

The volunteer can then choose a payment method to submit payment and checkout the bidder. Once the bidder is checked out, they will receive an emailed statement.

.png?height=120&name=clickbid_logo_22_mark%20(2).png)