ClickBid is happy to announce an updated and easier way to broadcast your in-person event to those who cannot attend. Under Event Central > Live Broadcast, you can now click on Open Broadcaster to see our new broadcasting tool. This tool allows you to choose a video and audio source.
You can now take an HDMI cable from your A/V team and an inexpensive USB Capture Card ($18 on Amazon) and plug it into a standalone laptop. From the Open Broadcaster page, choose the Capture Card for your audio and video and press Start. We have also included a YouTube video below that walks you through the simple process.
Lastly, you now have the ability to email the broadcast link to your A/V team without giving them access to your admin. There is a blue Copy Broadcast Link button that will copy your personal broadcast link to the clipboard. You can then email it to your A/V team and they can help you set it up.
NOTES:
Our broadcaster supports all major browsers. Firefox does have superior support for video streaming than Chrome or Edge. If you experience any issues at all, we recommend using the latest version of Firefox. In addition, please choose your Video and Audio sources before pressing "Start". If you need to change sources, we recommend stopping the broadcast, switching sources and pressing "Start" to restart the broadcast.
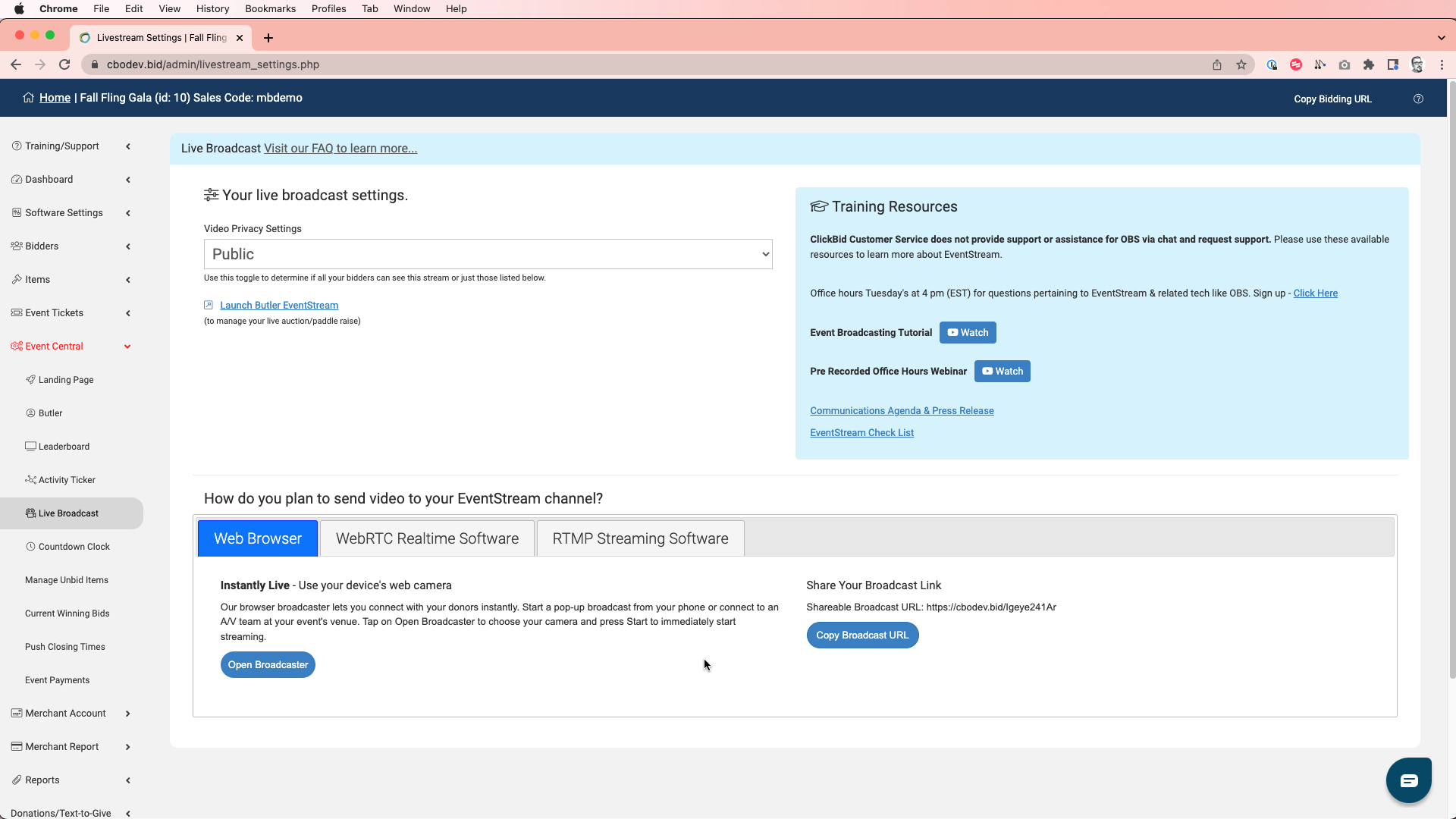
FAQ:
Q: Is Wifi the best when streaming?
- A: When streaming we recommend hard wiring your internet connection into the computer that you are streaming from. Your bidders can use Wifi to bid or view the stream. However, we do not recommend sharing the same Wifi with your bidders and AV team. This can reduce the quality of your stream.
Q: Can YouTube be streamed through this service?
- A: You cannot use YouTube to broadcast EventStream. To have your Live stream show up on the bidding site use our 'EventStream'. Go to Software Settings > Account Status to purchase.
Q: Can we show the Appeal Screen on the EventStream?
- A: The webcam is the only content that the EventStream can produce. If you want to show other screens you will need to use OBS/broadcasting software to switch screens during your stream. If you do not use OBS you will have to focus the webcam on your computer on another screen displaying that content.
Q: Are the Chatroom messages saved or archived?
- A: Chat Messages are saved until deleted by the admin.
Q: Is there a limit of time we can use the EventStream feature?
- A: Our recommended time for broadcasting is 2 hours.
Q: Can we pre-record our stream?
- A: You cannot pre-record using EventStream, but you can use OBS/broadcasting software to show pre-recorded videos. You can also use our YouTube shortcode on your landing page to show your pre-recorded event. Click Here to view our best practice on using shortcodes on your Landing Page.
Q: Can we use a video switch with the EventStream and OBS Software?
- A: You would use a Video Switcher to combine all your sources (camera, laptop, second camera, etc) and then output the feed to a laptop or computer running OBS. Then, in OBS, you can set up your connection to EventStream and start broadcasting.
Q: What version of OBS do we use?
- A: The version we use and recommend is based on 23.2.1. It can be downloaded right from the admin in event central > Live Broadcast tabs. We do not recommend any other version than the one we provide on that page. Below is what you will see in your admin.
Custom OBS Software Download
MAC OS | Windows 10 or higher
Q: Can we use Facebook Live Simultaneously with EventStream?
- So that is called multicasting and it's the practice of sending your video/live camera/broadcast to multiple places at once. We don't actually have anything to do with it because we're just a channel like Facebook, YouTube, etc. This means that if the software they are using to broadcast supports it then they would need to learn how to do it from the software provider (OBS, Zoom, etc). The best thing they can do is Google search for "OBS Multicast" or "Zoom Multicast" or "Wirecast Multicast".
Q: Can I record my EventStream program?
- The best approach is to record the program using OBS. That ensures that you get the video on your local computer.
Q: Can two people be on the Manage Your EventStream page at once?
- A: No, this will confuse the system. If more than one person wants to watch what is happening, they can open the Confidence Display.
Q: Could the live stream still show on a bidding site when the Filter on bidders is turned on and bid numbers selected?
- A: If the Video privacy settings were set to Public then changed to Filter on Bidders if you are logged in when it was public you can still see the video until you click the home button or you log out. Then once you go back to the bidding site you can no longer see the video if filtered on Bidders is set.
Q: Is there a way to hide the EventStream on the bid site but have the live bid button available?
- The EventStream live stream window and bid live are not tied together. You have to have EventStream enabled in the admin but you can use the bid live without streaming.
Other Suggestions:
- Make sure that when using our OBS, you choose the h264 option under Settings > Streaming.
- Less is more! The ideal live auction should have less than 15 high-value items. I would suggest 10. They should have a starting bid around $1,000 at least and have a FMV of at least $2,000 or even $3,000. Essentially, the same rules apply online as they do in person. If you're struggling to find those kinds of items, look into our partner TravelPledge for high-value items. Find this on your Admin home page under "Super Charge Your Auction Results!".
- Have a mock live auction item first. Get your team together for a mock live auction, get the auctioneer experience, and the bidder's experience. I suggest adding some items you plan to use only for the mock auction so you don't mess with your actual auction items. Also, put together a fake auction item to sell when you start your actual live auction and allow your bidders to practice bidding on it first, this will be fun for you and your audience.
- Ads - You can run ads during breaks of your live stream. You will need to use OBS (Online Broadcasting Software) to switch to it but now you can run ads and even sell ads to your sponsors. This is a huge deal because during a live event (physical or virtual) you can cut to those ads and they will stream while you transition to another part of your event.
- Practice! Make sure to practice your event with your Butler Spotter. Have someone on the EventStream page under Event Central > Butler > Launch EventStream that can monitor and make sure that the auctioneer and the EventStream page are consistent.
- Review your starting bids with your auctioneer. Make adjustments before you go live so you are ready. The less fiddling during your live event the better, meaning, don't just throw a $1000 starting bid on a live item when you know it's FMV is $500. It's a waste of time and not ideal to have the auctioneer drop the starting bid desperately looking for at least one bid.
- Confidence Monitor for the auctioneer. Have a monitor off-camera that the auctioneer can see so they know what the bidders are seeing. Load the bidding site and log in as a bidder.
- Again, less is more. Plan your live virtual event for 1 hour and at a MAX of 2 hours. Think about how people consume video online. They do quick bursts or 1-hour episodes on Netflix. This isn't a captive audience like you have at a venue. They can very easily switch to Instagram or Facebook so keep it quick and exciting. Plus, you're done sooner and your dollars raised per minute will go way up.

.png?height=120&name=clickbid_logo_22_mark%20(2).png)