RSVP TICKET
The RSVP Ticket Page is a way for you to put through ticket purchases on the admin side if you already have payment information for a guest or the guest is getting a discount and paying $0.
An example would be a guest who does not have a credit card and sends you a check in the mail. They have not visited the ticket page but it needs to show that they have purchased a ticket. You would go to the RSVP Ticket Page and enter the ticket for them. This will send you both a receipt.
Go to Event Tickets > Enter RSVP Ticket and fill out the information for that guest and submit it at the bottom of the page.
-
MARK SALE PAID: If they pay by check, you can mark it paid under Event Tickets > View Ticket Sales, click the drop-down arrow on the far right, then click the " i " button to mark it as paid, and then refresh your page.
-
You can view the RSVP tickets already entered under Event Tickets > View Ticket Sales under the Type column. They will show as an RSVP.
-
You can send an email receipt multiple times by going to Event Tickets > View Ticket Sales > click on the blue drop-down to the far right of the purchaser’s name, then click the envelope.
The RSVP ticket page will look just like your public ticket page with a few exceptions:
If you have tickets to sell to a select few people that you do not want visible to the public, go to Event Tickets > Modify Tickets > Select the ticket you do not want visible and change it to "Visible?" - No. The tickets that are marked not visible will still show up on your RSVP Ticket Page.
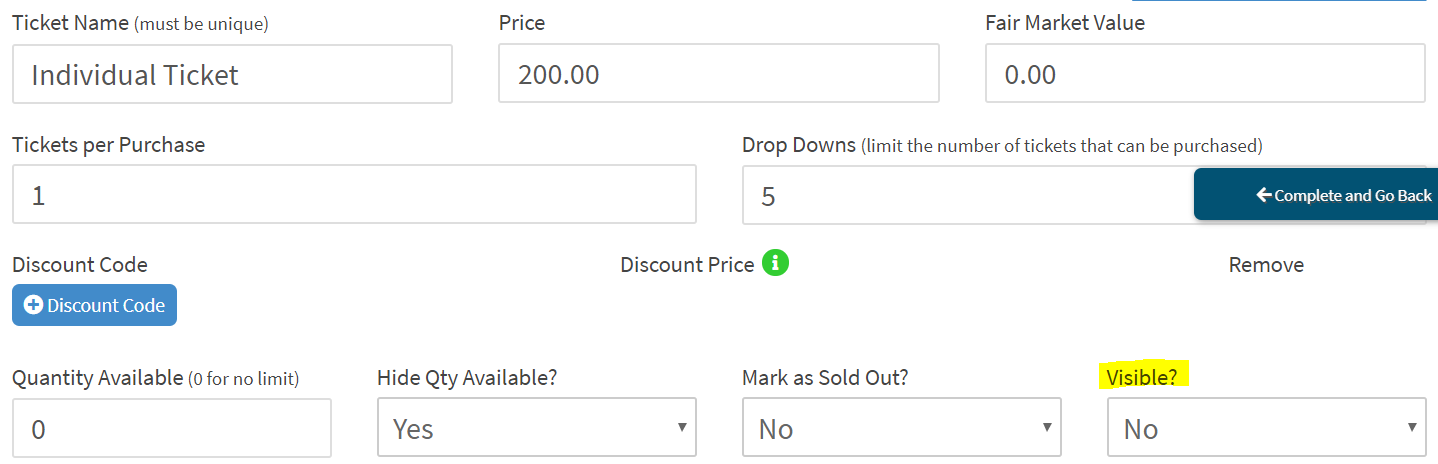
-
If you have tickets that are marked as sold out on your public ticket page you can still enter sales through your RSVP ticket page.
-
RSVP Ticket Page will not display the number of tickets available even if you have a "Quantity Available" listed and the "Hide Quantity Available" set to no.
GUEST UPDATE LINK
The Guest Update Link Email can be set up and customized under Event Tickets > Ticket Page Settings: The Link email is designed for your ticket purchasers that do not have information for all their guests. They can be sent this message with a forwardable link to send to their guests. Once their guests update their information it is automatically updated in the admin.
-
First, go to General Settings and make sure the "Allow Guest Updates" is set to YES.
If set to YES, the Guest Update Link will be sent to all ticket purchasers, and updates can be made to the page.
If set to NO, the Guest Update Link will not be sent to new ticket purchasers. This also does not allow any updates to be made to existing guest update pages. Meaning the ticket purchasers/guests that have the link to the Guest Update Page cannot add or make any changes to the guest information.

-
Then go to Customizable Content, scroll down to "Link Email Message" and customize the message
-
If this message is left blank, it will read as follows: “Thank you for purchasing tickets to our event! You may use this link below to update guest information for your guests. You may also forward this link to your guests to have them update their info. Guest phone and email are being requested to provide mobile bidding text alerts and to email receipts for purchases at the event.”
-
-
Resend the Link Email Message by going to Event Tickets > View Ticket Sales, click the blue drop-down button, and then the button that looks like a sideways figure eight or chain-link.
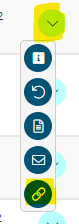
RESEND RECEIPT
In the case of re-issuing a ticket receipt to a ticket purchaser or sponsor, follow these steps to re-send a receipt via email.
From Event Tickets > View TIcket Sales > Find Sale > Blue Drop Down Arrow > Email Icon.
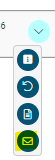

.png?height=120&name=clickbid_logo_22_mark%20(2).png)