- Underwriting Name: Raffle Ticket, Cover a gala ticket, Tee Shirt, Centerpieces
- Price: Enter the price per purchase
- Fair Market Value: If you choose to add an (FMV) it will appear on the ticket purchaser's receipt.
- Description: Enter a description to appear under the Name of the underwriting
- Availability: Add the number you have available or set it to 0 for unlimited.
- Hide Availability: The amount of each individual underwriting available will appear on the ticket page. Sample: If this is set to no. It will appear like this (5 of 19 Available):
- Sold Out? Sold out can be reached in one of two ways, 1) You have an availability that has been reached, or 2) You set the sold-out box to yes.
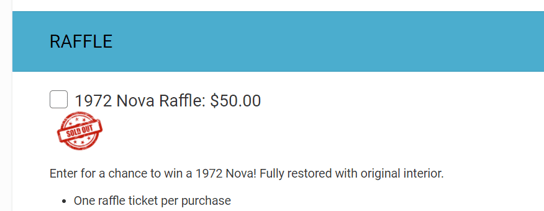
- Set Your Tickets to Sell Out: Go to Event Tickets > Modify Tickets > Select a ticket, under Quantity, type in the amount you have available. Once this quantity has been reached the system will mark the ticket as Sold Out so you cannot oversell your tickets. Under the same section, you can switch the "Mark as Sold Out" to yes
- Sold out Message: Enter a message here that will appear on the ticket page when this ticket is sold out. You can leave this block blank and a generic sold-out message will be displayed.
> Ticket Page View:
Any 'tickets' you add in the Underwriting section only be purchased one time by an individual. The individual will select the bubble for the purchase. If you plan on allowing your guests to purchase more than one of these products or services, do not use the underwriting section and use the Individual Ticket Type Section.
*Note: To rearrange the display order of tickets, simply right-click/hold the ticket line and drag it to the position you want. Line items can only be moved within their section ex: tickets, sponsorships, underwriting, and selection.
> Underwriting Details:
Add any underwriting details that you want the donor to know.
FAQ:
- How do I view my changes?
- Go to Event Tickets > Launch Ticket Page.
- Can I do a test purchase and then delete it so I can see what the process looks like to a purchaser?
- Yes, we recommend it. You want to make sure during your test to pay by check or cash to make it simple. To set up payment types, go to Event Tickets> Ticket Page Settings, Payment Types. Set either cash or check to yes. Now you can go to Event Tickets > Launch Ticket Page and purchase. To Delete your purchase, go to Event Tickets, View Ticket Sales, Click the blue dropdown button to the far right and click the X. Click void this line and submit. Now go to Event Tickets > View Ticket sales > click the small box to the left of the name > scroll down and click delete and type delete and then type test in the “enter an archive name” and update the page. Don't forget to change your payment processing back to what you want to accept from purchasers.
-
Can someone purchase more than one of what we are selling under the underwriting?
-
A quantity can be set up, similar to sponsorship's, where a certain number of these items are available (like for centerpieces). It is still expected that a purchaser using the ticket page can only purchase one at a time, which is why it is presented as a checkbox. It is a yes/no question, “would you like to purchase this option on the ticket page”, not a quantity question of “how many would you like to purchase”. The purchaser would need to complete the entire ticket form each time they wanted to purchase one particular ‘underwriting’ item.
-
-
What is the underwriting section used for?
-
This section can be used to offset some of your costs/expenses. The idea of underwriting is similar to sponsoring some portion of the event but does not typically include attendance tickets to the event. You might want to have an underwriter for the “Bar Service” where they receive signage and maybe their logo on the drink napkins. Another example would be valet parking, where they may receive the ability to provide a postcard or mirror tag with logo/info for covering some or all of the cost of the valet company’s services. But this type of ticket can be used for any type of fixed-price item you might want to include on the ticket page, such as raffle tickets or merchandise.
-
- If I sell tee shirts or an item that I need additional information for, how can I get that information during the purchase?
- There are a couple of ways you can do it. You can list your shirt sizes as separate underwriting items or you can have them put a size in the comment box. To turn on the comment box go to Ticket Page Settings > Additional Features >Display Underwriting Ticket comment > Yes and enter your verbiage in the underwriting ticket comment label
- What are some recommendations on what to put in this section?
- Photobooth, Bar, Flowers/Centerpieces, Mobile Bidding Software, Auctioneer, Raffle Tickets, Tee Shirts
- Can I change the title to something other than underwriting?
- Yes, to Ticket Page Settings > Additional Features > Underwriting Title
- Yes, to Ticket Page Settings > Additional Features > Underwriting Title
* Once you create a Ticket/Sponsorship/Underwriting and a purchase or sale has been made, do not change the name of the ticket. By changing the name of the Ticket/Sponsorship/Underwriting after a purchase has been made your reports will no longer be correct and the resent guest link will not show for Tickets/Sponsorships/Underwriting.

.png?height=120&name=clickbid_logo_22_mark%20(2).png)