This help article is a collection of helpful tips in making your video streaming more successful. We will continue to update this article as new best practices emerge.
Alert Box in Chrome says it cannot connect to my web camera/audio device.
- This is an issue with the browser getting access and/or permission with your camera. Without permission, you will not be able to start a video stream. In Chrome, go to Event Central > Live Broadcast. You will likely need to press ok on the alert box saying it cannot connect to your camera. NOTE: if asked for permission to access your camera or microphone, say yes. This should cause the camera to open in the preview window. If no prompt appears, look in the right corner of your address bar for the video camera. Press it and then choose Allow to access your camera and microphone. Press done when complete.

If you are still unable to access the camera, there is likely a security setting on your virus or Windows Security application blocking any access to the web camera. To try and resolve this issue:
- Open Settings and go to Privacy.
- Under App permissions select Camera.

- Click on the Change button and make sure Camera access for this device is turned on.
- Do the same with the Microphone tab.
Restart your PC and check for any improvements.
2. Enable camera and microphone access in Chrome
If you have blocked access to your camera and microphone for any website, you may encounter Hardware access error. To avoid this, make sure that Camera and Microphone access is enabled in the Chrome browser. Here is how to do it (referenced from Windows Report).
- From Chrome, click on Menu and select Settings.
- In the search bar on the top, type Content Setting. Scroll down and click on the Content Settings tab highlighted in yellow.
- Click on Camera. Make sure Ask before accessing (recommended) is displayed instead of Blocked. If it says Blocked, enable it using the toggle switch.

- Also, check the Block and Allow section to see if no important websites are blocked from accessing the hardware.
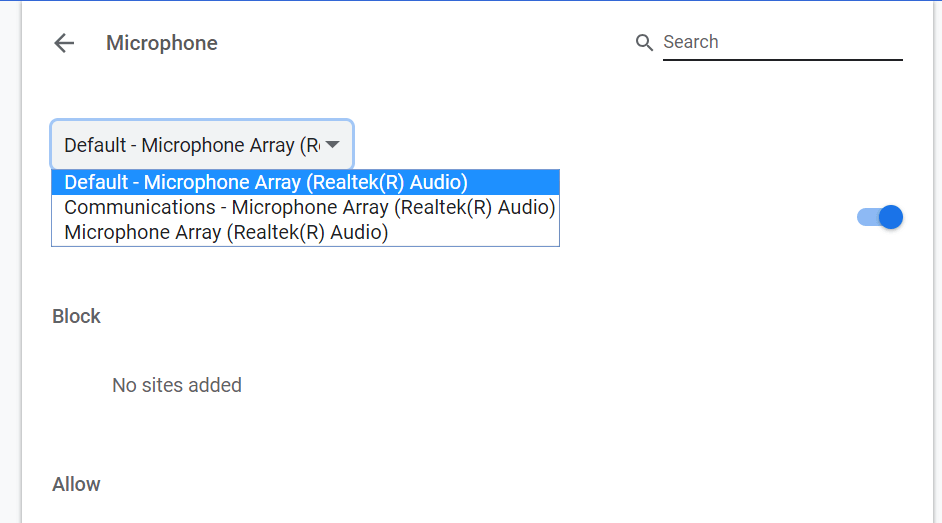
- Next, navigate to the Microphone. Make sure the Microphone is set to Ask before accessing and not blocked.
- Click on the drop-down menu and select Default Microphone array. If you are using a third-party Microphone, make sure you select the same.
- Close the Chrome browser and restart it.

.png?height=120&name=clickbid_logo_22_mark%20(2).png)