Turn all of your ticket purchasers and guests into bidders
Without turning your guests into bidders, they will not have access to the bidding site and/or silent auction.
Go to Event Tickets > Manage Guests > Select Show "100" in the top left corner (if you have more than 100 guests you will have to go to the next page and turn those guests into bidders also) and toggle the top box next to name > scroll to the bottom of page > click Make Bidder > type Make Bidder > and click Update. Then go to Bidders > Manage Bidders and all the bidders will be listed.

Our recommended way is to have couples share bidder numbers or bidder profiles.
Our best practice for merging two bidders together using one bidder number is first to follow the above instructions to turn every guest into a bidder.
Once all of your guests are turned into bidders, go to Bidder's > Manage Bidders Tab and select "show all" in the top left corner of the page. Now go through and merge the guests that are attending as a couple.
To do this, click the small boxes next to the bidder's names under Bidder > Manage Bidders tab and a "Merge" button pops up,

When you click merge a new window will open that will show you the information for the two bidders. It will put their first names together separated by an "&" and if they have different last names it will separate them by a "-".
When you merge your bidders it will keep the bidder number listed first. Click on the blue Merge button and Bidder 118 will become the Bidder # for Both. If you want to keep Bidder 119 instead just change the Merge Bidder # to 119 and 118 will be deleted. Once you merge the bidders, what ever number you decide to keep the other bidder # will be gone.
You will not be able to undo this once it is merged.

If they chose to keep a credit card on file during the ticket purchase, the bidder that is merged will now share that credit card. We recommend keeping both the bidder's phone numbers and emails on file so they each receive outbid texts and emailed receipts.
Other Ways to Combine Bidders
If you are having your bidders sign up using Register to Bid, they can put their information together separated by a comma. If they are registering using an iPhone, when they get to the phone number box they will have to click the (+*#) then the special character page will appear and the Pause button will add a comma. You may want to mention that they can share a bidder number in the login page message or email that you send out to them. To do this, go to Software Settings > Landing Page Content. Scroll down and enter some text in the "Content area - Below login/register to bid button" Section
Using the [bdr] link in Mass Messaging:
Go to Bidders > Email Bidders and use the shortcode [bdr] > bidder filter "Ticketed Guests no Bidder Number" You can use the shortcode to email all your ticket purchasers and guests a link to register for their own bidder number. With this link, you can also capture credit card information. Once the information is complete you can view your bidders under the manage bidders tab.
Your auction does not have to be open to send the link. If the auction is closed bidders will be sent to your landing page. On your landing page, we recommend adding some verbiage about when the auction will open.
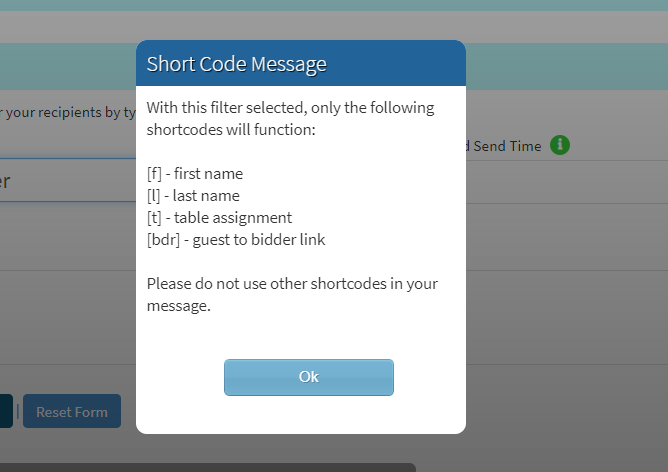
Using Bid Paddles? If you are having bid paddles for your live auction/appeal, we recommend changing guests into bidders so that bidder numbers will be assigned prior to the event. This way you can have everything put together for these bidders as they come through the door. Once you turn your purchasers and guests into bidders we automatically assign bidder numbers starting at 100 unless you already have a bidder in the software then it will start with the next available number.
Updating Ticketed Guest Information Options
1. When a ticket purchaser purchases multiple tickets to the event they will receive two emails if the Guest Update Link is turned on.
Ensure the Guest Update Link Email is turned on.
Go to Ticket Page Settings > General Settings > Allow Guest Updates? > YES
The first email is a receipt for the purchase and the second email is one to forward to their guests to update their own information. (Meal Choice/Phone Number/Email) which will automatically update to the bidder profile.
Check To See Who To Send the Guest Update Email To:
You can have them update it themselves by sending out the Update Guest Link Email to all of the ticket purchasers. Go to: Event Tickets > Manage Guests > and see which Ticket Purchasers still show “Guests Of”. The guests that have 'Guest Of ___' have not been updated and no further information has been given.
Send the Guest Update Email:
Go to Event Tickets > View Ticket Sales > Click the drop-down arrow to the far right of the purchaser's name and click the bottom button that looks like a sideways figure 8 or chain-link. That will automatically resend the initial email that was sent originally. The purchaser can then either fill the information in or they can forward it to the guest attending to do so.
**To customize the link email that is sent out, go to Event Tickets >Ticket Page Settings > Customizable Content > Link Email Message. If you need to resend this email, go to View Ticket Sales > blue arrow drop-down for purchaser you need to resend to > and select the 5th button down-Resend Link (looks like an infinity sign).
-
Ensure that the ‘Allow Guest Updates’ Setting is turned on to allow these updates to be made. Event Tickets > Ticket Page Settings > General Settings > Allow Guest Updates.
-
If set to YES, the Guest Update Link will be sent to all ticket purchasers, and updates can be made to the page.
-
If set to NO, the Guest Update Link will not be sent to new ticket purchasers. This also does not allow any updates to be made to existing guest update pages. Meaning the ticket purchasers/guests that have the link to the Guest Update Page cannot add or make any changes to the guest information.
-

2. This information can also be updated through the View Ticket Sales page. Go to the purchase record that you want to update the guest under and tap the “i” button from the blue arrow dropdown. This will take you to the purchase details as well as the guestlist for that purchaser. You can update the guest's information here. Once you have the information entered, refresh the page and it will save these changes.
3. Another area where this information can be updated is under Event Tickets > Manage Guests. The Guest First and Last Name, Email, Phone, and Selection Choice can all be updated under here. Just tap in the area that you want to make a change to and an edit field will open allowing you to make the changes.
***For further ticket page best practices, please visit the Training Tab > Best Practices > search Tickets

.png?height=120&name=clickbid_logo_22_mark%20(2).png)