To merge bidders in the Admin-
- Go to Bidder's > Manage Bidders, select "show all" in the top left corner of the page. Click two of the small boxes next to the bidder's names, click the Merge button appears.

- When you click merge, a new window will open that will show you the information for the two bidders. It will put their first names together separated by an "&" and if they have different last names it will separate them by a "-". When you merge your bidders it will keep the bidder number listed first. Click on the blue Merge button. Bidder 118 will become the Bidder # for Both. If you want to keep Bidder 119 instead just change the Merge Bidder # to 119 and 118 will be deleted. Once you merge the bidders, whatever number you decide to keep the other bidder # will be gone. You will not be able to undo this once it is merged.

- If they chose to keep a credit card on file during the ticket purchase, the bidder that is merged will now share that credit card. We recommend keeping both the bidder's phone numbers and emails on file so they each receive outbid texts and emailed receipts.
- It is important to note that the log in code will go to the first phone number on file when signing in. The bidder that didn't receive the log in can select resend code and select their phone number/email to get signed in to the bidding site.
Merging Bidders via the Butler
- Go to Event Central > Butler.
- Under Bidder Lookup, search for the first of the two bidders you would like to merge.

- Click on the appropriate bidder from the search results, and select the "edit" button (pencil and paper)

- Once in the bidder's profile, click on the merge button. and search for the bidder you would like to merge with the profile.
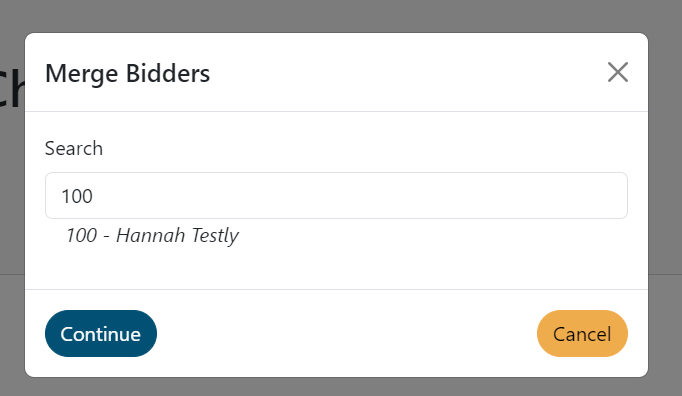
- Select the information you would like to merge/ keep (contact information, bidder number, table number, credit card information) and hit "Merge Bidders" to finalize.
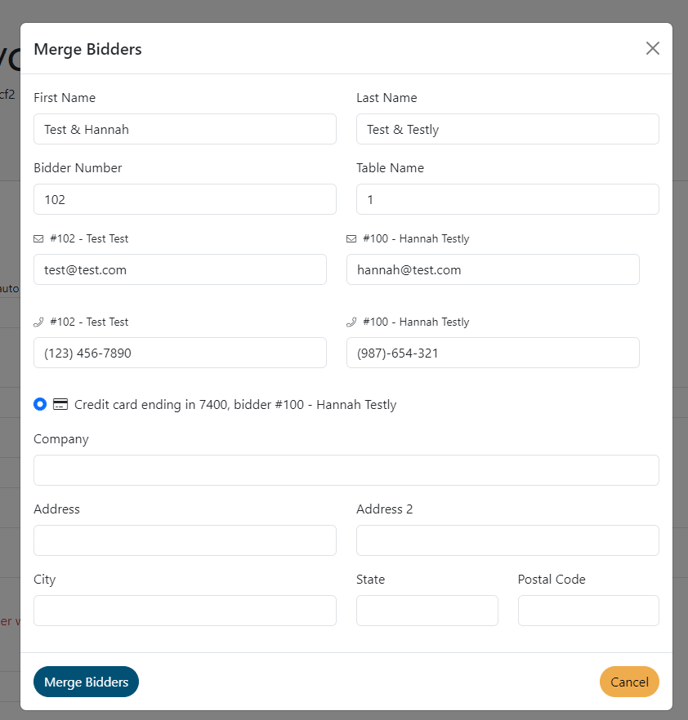
Using The Bidder Template
- If you have your bidder's names, phone numbers, and/or email addresses, you can upload them (en masse) on our spreadsheet found under Bidders > Manage Bidders. If you scroll to the bottom of the page, you'll se a button that says "Download a Template". The software only reads this specific excel spreadsheet. Not all columns have to be filled out but you cannot delete, hide, or add to the spreadsheet columns. Add the first names of your bidders in the First Name column, and separate the names by a "&" or "and". You can add two separate phone numbers and email addresses in the appropriate column separated by a comma.
On Template:

How it Uploads to Manage Bidders:

If you are selling Tickets
- Go to Event Tickets > Manage Guests > click Show 100 in the top left corner > Click in the first name box and add the second name. (Sample Sharon and John). Place a comma after the phone number and email to add an additional phone number and email. Then click the small box to the left and scroll down to the bottom and select "Make Bidder" then type "Make Bidder" and submit. When you go to Bidder > Manage Bidder they will be in there as a bidder.
- Go to Event Tickets > Manage Guests > Download Manage Guest Report on top of page > Customize your couples using columns D and E and add table numbers if you have them. Place a comma between the phone numbers and email addresses. Then go to Bidders > Manage Bidders > Scroll down to the bottom of the page > Mass Import Bidder Download and copy the information from the Manage Guest Report into this report and Drag and drop it here. Then go to bidders > manage bidders and all of your couples will be listed.

.png?height=120&name=clickbid_logo_22_mark%20(2).png)