* Also see our best practice on the Appeal Display Feature
1. Go to Event Central > Butler or type in cbo.io/butler in your browser and log in with your email address and Admin Password.

2. Under Appeal, click on the blue button for your Donation Item.
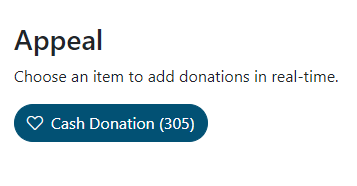
3. Under each denomination, simply type in the bidder number when the bidder raises their paddle to donate and press enter, space, *, or Save.
a. To customize the pre-set denominations, go to Items > Manage Items > Donation Item > Pre-Set Denominations.
b. We recommend having 1 volunteer enter in the bidder numbers and a few volunteers writing down the bidder numbers to cross-reference afterward to ensure accuracy.

4. To remove a donation, simply click on the X next to the incorrect bidder number.
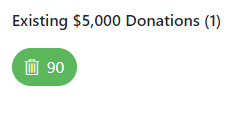
|
Green Box = Donation submitted via Butler Blue Box = Donation submitted via mobile device Yellow Box = Placeholder (Rapid Fire, Floor Bid) Gray Box = Paid checkouts |
NOTE: Only type in bidder numbers, not names.
The denominations under custom amount will remain the same color even after the transaction has been processed.

Rapid fire/ Floor Bid has been replaced with the yellow placeholder button.

Just as rapid fire worked before, you will still need to delete the yellow icons and add the correct bidder number to each denomination after the appeal has been completed. To batch delete the floor bids go to Items > Manage Items > Click on the donation item’s ‘has bids’ tag > Toggle the button to select all > Scroll to the bottom of the page and batch delete.

There is now a running total that shows on the butler page. The totals that are included are based on the settings chosen under the item’s projected display settings.

.png?height=120&name=clickbid_logo_22_mark%20(2).png)