Butler Check-In Instructions:
Go to Event Central > Butler or type cbo.io/butler in your browser. You can login using your username (email) and password.
- Use the butler to help guests check-in and receive a welcome text message.
- Go to bidder look up and type in bidder name or bidder number.

You are able to find a bidder by scanning the QR on the ticket receipt or by choosing one of the following filters. 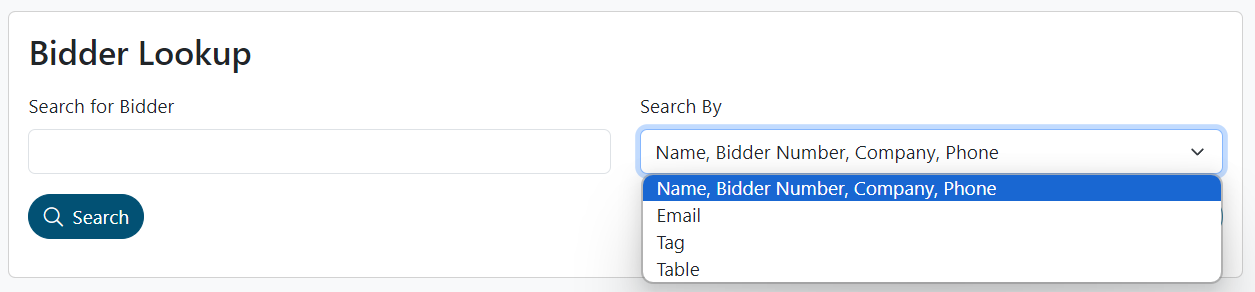
- When you find their name, click on the blue edit pencil to add more information to the bidders profile, including their credit card information.

- You are also able to do a quick check in by selecting the 'Check Bidder In?' bubble. This option does not allow you to edit the bidder's profile.
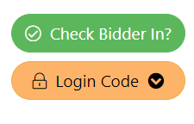
Either of these options will send your guest the welcome text automatically unless they have opted out of communication.
The welcome text that is sent out can be found under Software Settings > Auction Settings > Bidder Settings.
If you opt to add information to the bidder's profile by clicking on the blue edit pencil, ClickBid recommends the following:
- Verify their cell phone number is connected to the device they have with them. They will receive a welcome text to start bidding. This is also where they will receive any outbid text messages.
- Verify that the email address on file is correct; this is where they will receive any emailed receipts.
- Click the tap to add a credit card button at the top of the page if you are adding credit cards. If you do not have credit card swipers, you can hand key the number, expiration date, and billing postal code.

- If the 'Accepts Texts' is not highlighted, let the bidder know they will not receive any communication from your organization.
- Click complete in the top right corner to save any changes. They will immediately receive the welcome text.
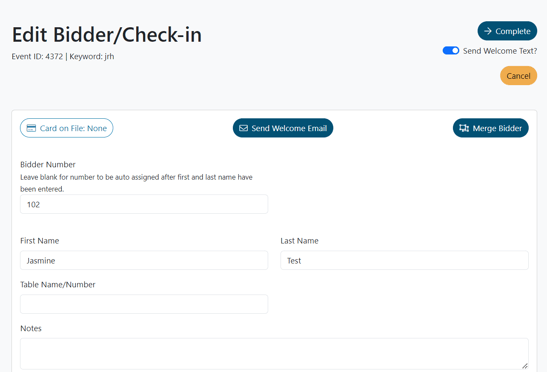
.png?height=120&name=clickbid_logo_22_mark%20(2).png)
