Custom bidder tags act like short notes for you to keep track of under Bidders > Manage bidders. These tags will show on the right side of the screen under the tags column.
The tags will also show when checking in bidders at an in-person event using the butler.
Create custom tags by going to Bidders > Manage Bidders:
- Scroll down to the bottom of the Manage Bidders page to find the Custom Tags section, or click the Custom Tags Navigation selection at the top of the page.
- Create your tag by typing it in the Tag Name box and clicking Create Tag.

- The tags are limited to 20 characters, lower case letters, numbers, and spaces. Special characters will be removed automatically.
- Update multiple bidder records at once by using the batch update feature. Select the bidders you want to assign an existing tag to, scroll down to the bottom of the Manage Bidders page, click "Assign Custom Tag" select the tag, and click update.
- You can also assign existing custom tags to bidders within their bidder record. Click on the bidder name on your Manage Bidders page, scroll down to the Custom Tags dropdown to select the tag under Available Tags. As soon as you click the tag it will move to Assigned Tags. To remove the tag simply click the tag and it will move back down to Available Tags.
- When exporting the CSV for bidders, any custom tags will be included in column N.
Edit Existing Tags:
- To edit a tag, scroll down to the Custom Tags section of the Manage Bidders page. Click “Edit Tags”, then click the tag you wish to edit. Use the text box to make changes. Click “Update Tag” to save changes and click “Finish Editing” when you are done editing your tags. If the tag has been applied to more than one bidder, a popup will indicate how many bidders are impacted by the change.

Automatically Assigned Bidder Tags (Not Custom)
- Logged In- Your bidder has visited the bidding platform and has logged in.
- Checked In- You bidder either used Mobile Check-In (if in use for your event) to say they were attending your event, or they were checked in via the Butler.
- Remote- When using Mobile Check-In, your bidder selected that they will not be attending the event and will instead only be participating in the event remotely.
- Has Bids- A quick way for you to view all bids that a bidder has placed on silent, live, donation, and quantity items.
- Prt/Email Stmt- Clicking on these tags will either pull up a bidder statement to print or email to your bidder.
- Has CC- The bidder has a credit card on their bidder account.
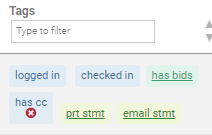
Delete Tags:
- To delete a tag, click “Delete Tags”, then click the tag you wish to delete. If the tag has been applied to more than one bidder, a popup will indicate how many bidders are impacted by the change.
- If you want to remove a tag from one bidder without deleting it you can click the X for that tag either on the Manage Bidders page or within the bidder under Assigned Tags.

Butler View:

Mass Messaging with Bidder Tags
You now can send mass messages to your specific bidder tag.
Bidders > Email or Text Bidders > Compose a Text/Email > Choose filter 'Bidders with Tag(s)'
Once you click on this filter, a list of all your created tags will appear. You can choose to select all or specific tags and who to send your message to. (If you only have one tag, the option to select it will not appear but the "Bidders with Tags" will still appear.)
Click Here to view a more detailed best practice on Mass Messaging and using the tags filter.
Example Bidder Tags include:
- vip
- early entry
- meal choice
- board member
- dietary restrictions
- swag bag options
- team captain
- vaccination requirement
- previous year participant
- any other custom information associated with each bidder
.png?height=120&name=clickbid_logo_22_mark%20(2).png)