We have a new add-on feature that will provide the ability to broadcast a live stream in real-time, run a live auction virtually, and allow bidders to chat during the event. Logged in bidders can watch the live stream while they continue bidding on silent auction items or use the donate feature to participate during a Fund-a-Need. Also included is a 'Filter on Bidders', and 'Filter on Tables' feature so the Live Stream can be rehearsed and only seen by select bidders.
TABLE OF CONTENTS
- Best Practices
- Step by Step Live Auction
- Who can see my Stream?
- Different ways to broadcast EventStream
- Launch EventStream
- How do we get the bids in for the bidders at the event?
- Edit a winning bidder
- Re-Open an auction item
- Automatic Adjusting Closing Times
- The bidder's experience
- EventStream on Different Devices
- Chat Feature
- How do I know who watched my Stream?
Best Practices
Click Here to view our Best Practice on an EventStream Fund-a-Need
Click Here to view our Best Practice for FAQ and other Suggestions
Step by Step Live Auction
- To get started- Navigate to Software Settings > Account Status and purchase the "EventStream". If you want the additional chat feature you must also purchase Mass Messaging.
- Navigate to Items > Manage Items, click 'Add Item', change the 'Item Type' to Live, and change 'Allow EventStream Bids' to Yes. Change your 'Closing Time' to the same date and time as your other items' closing time. Select the Starting bid and Bid Increment that you will be using for the Live auction. These necessary fields to edit are highlighted below:
- The EventStream page will order your items numerically. List the items in the number order you want to see them show up on the EventStream page.
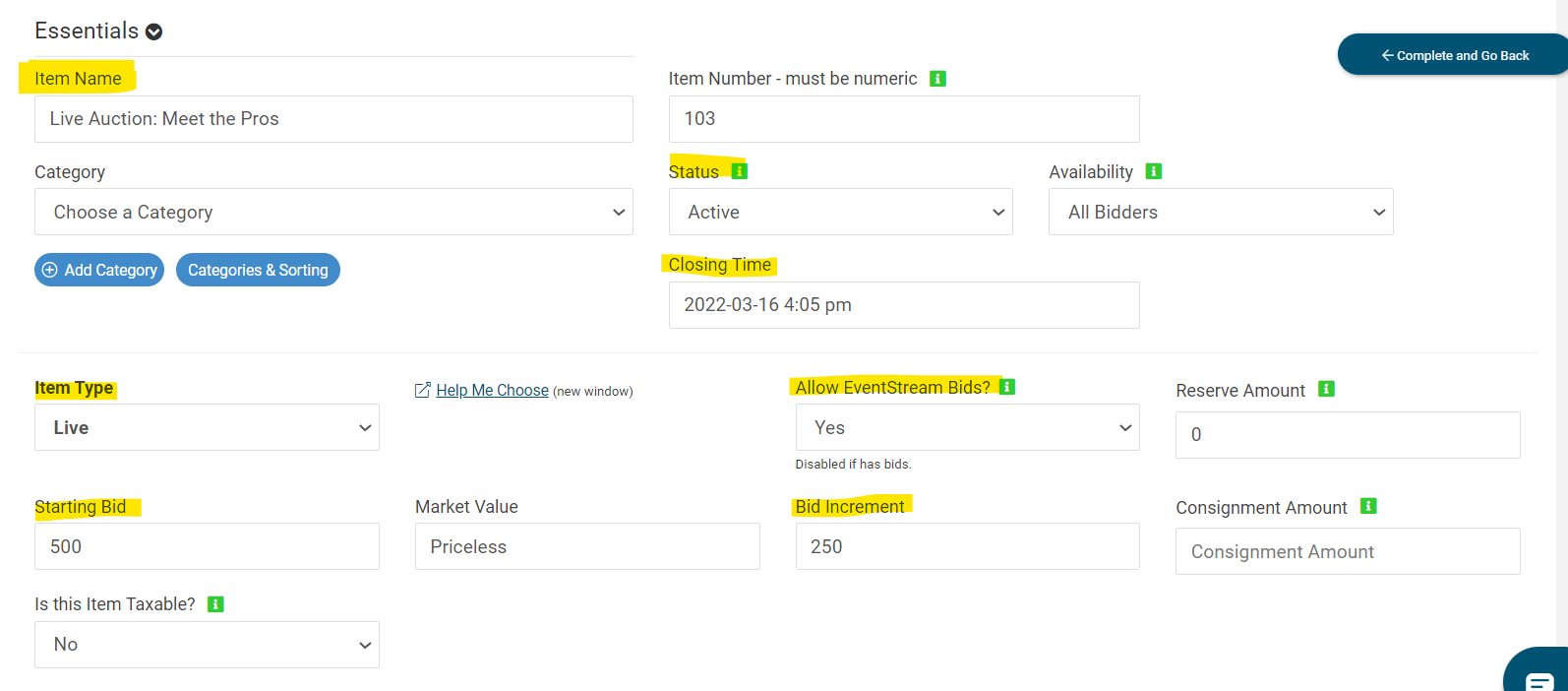
- Once you are finished setting up this item it should have an "eventstream" tag.

Who can see my Stream?
- Go to Event Central > Live Broadcast, select either Public, Filter on Tables, or Filter on Bidders. If you are doing a dry run, enter the bidder numbers you want to see your live stream separated by a comma under 'Filter on Bidders'.
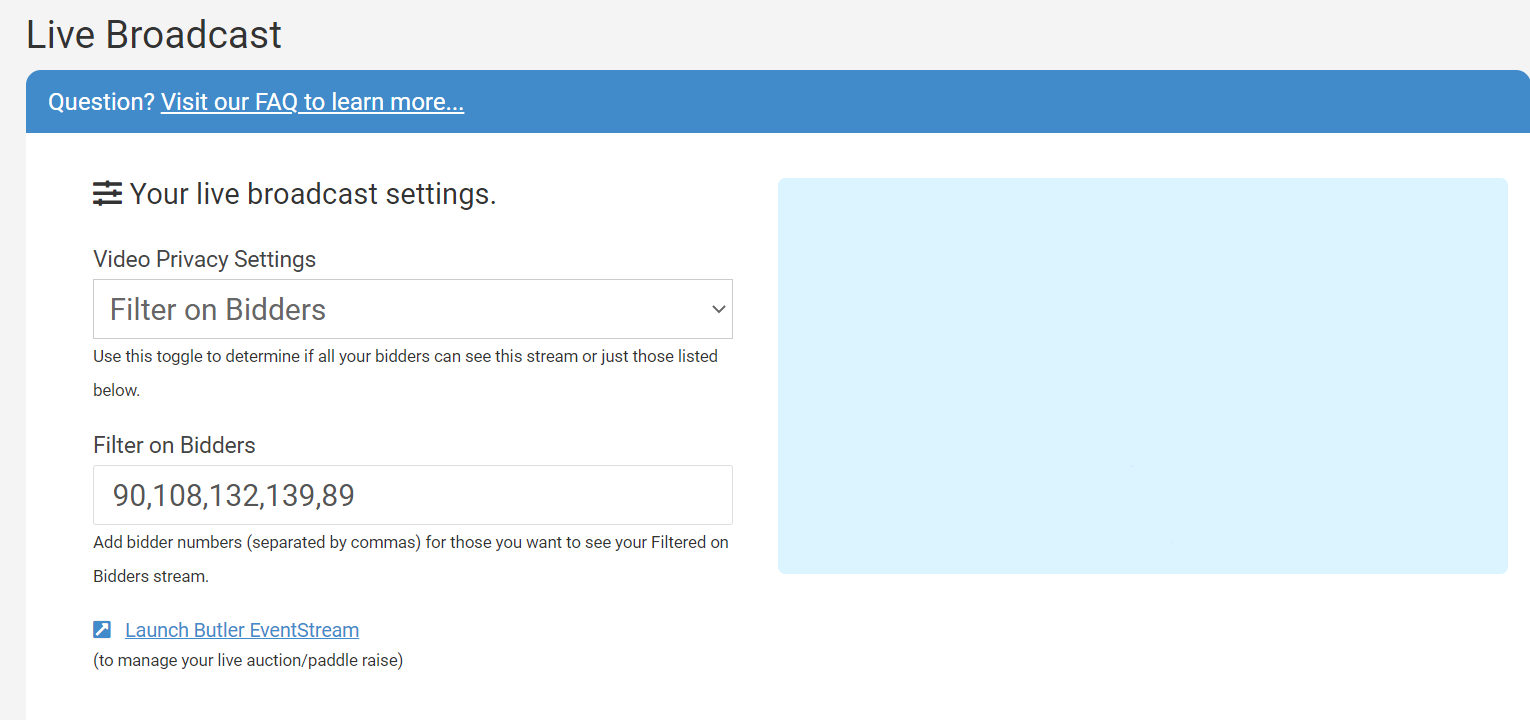
- If you have groups of guests you want to show your video to without typing in a long list of bidders you can assign these bidders a table under Bidders > Manage Bidders > Table column.
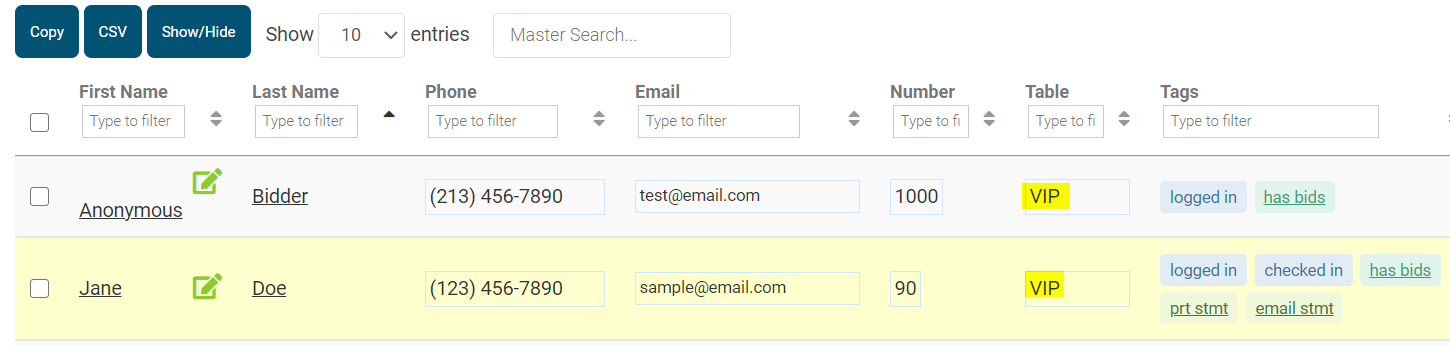
- Under Event Central > Live Broadcast, click Filter on Tables. Then enter the table names separated by a comma that you want to show the stream to.
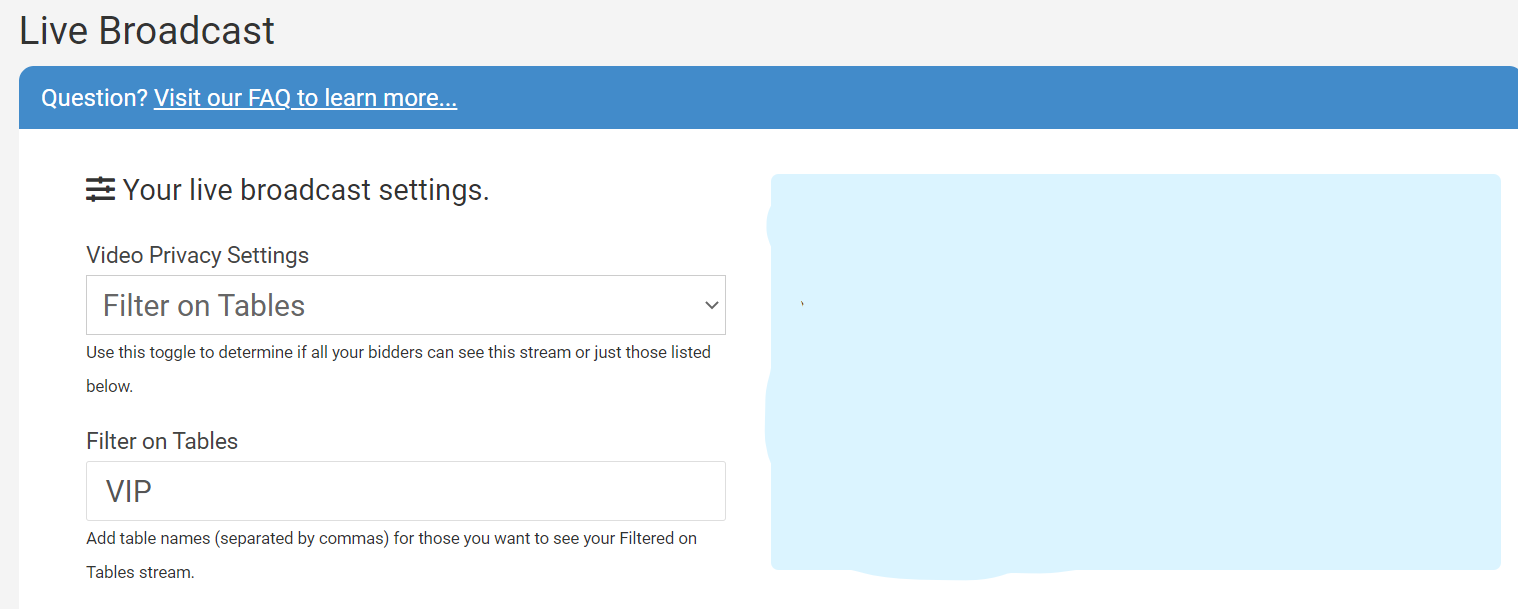
Different ways to broadcast EventStream
- Web Browser: This option will require that you use either your laptop webcam or your cell phone camera to broadcast your feed. Click 'Open Broadcaster' and a new window will appear that asks you to click 'Start'. This will immediately start your stream
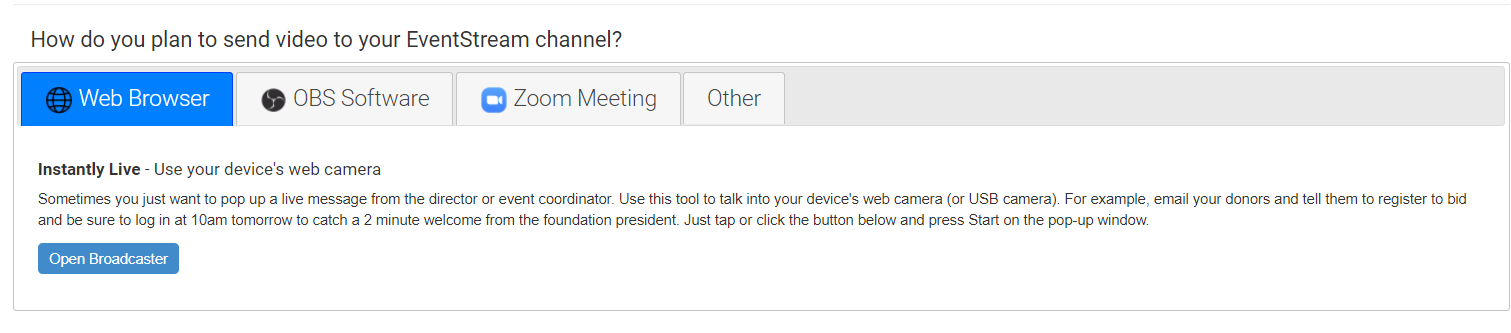
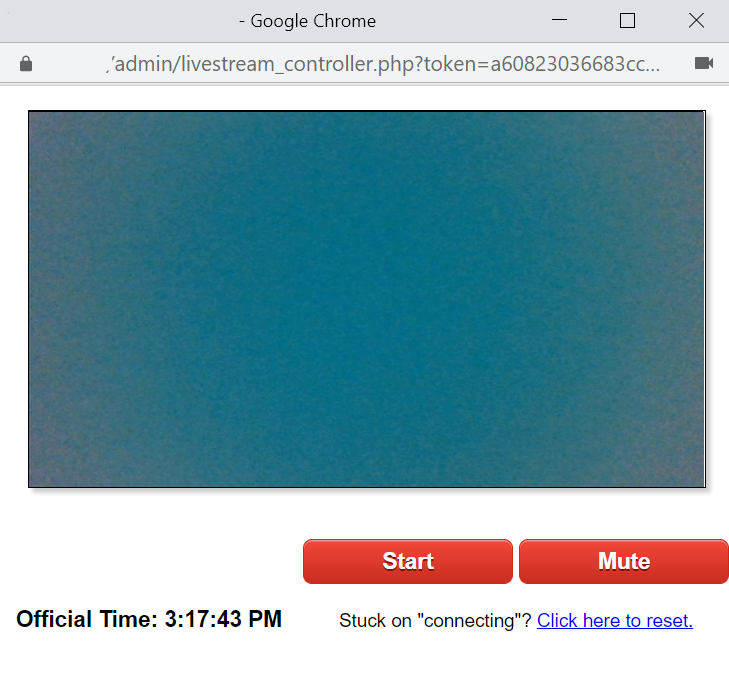
- OBS Browser: This option requires that you download OBS to your computer. You can use a separate camera or production company with this option. The settings listed on this page will set up your OBS to stream straight to your bidding site.
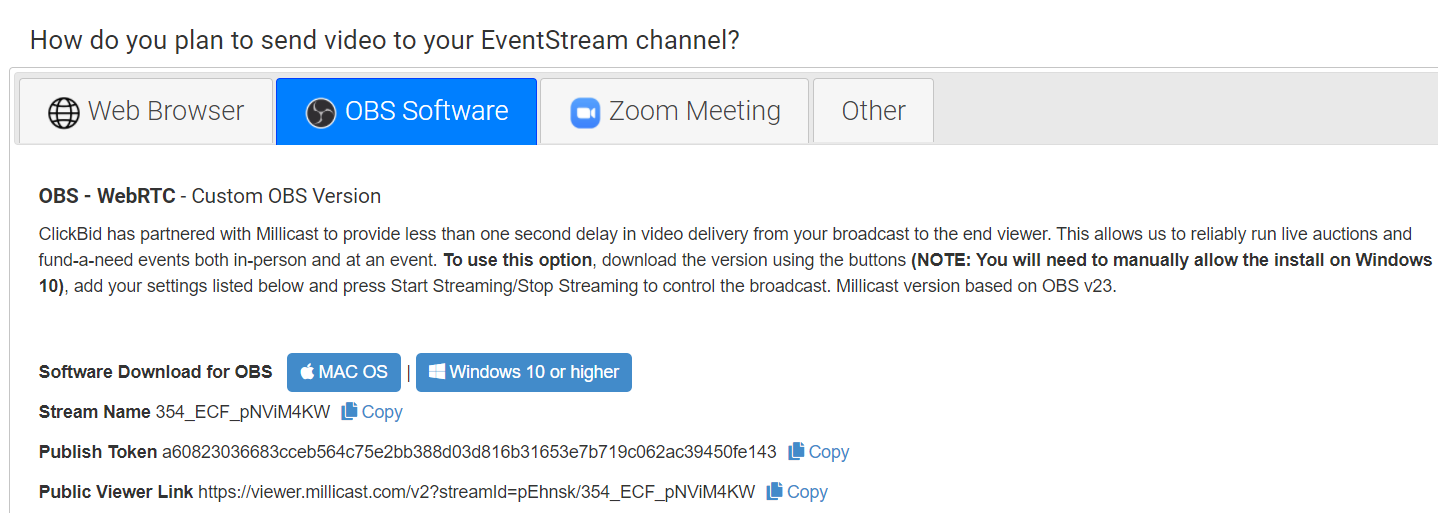
- Make sure that when using our OBS, choose the h264 option under Settings > Streaming.
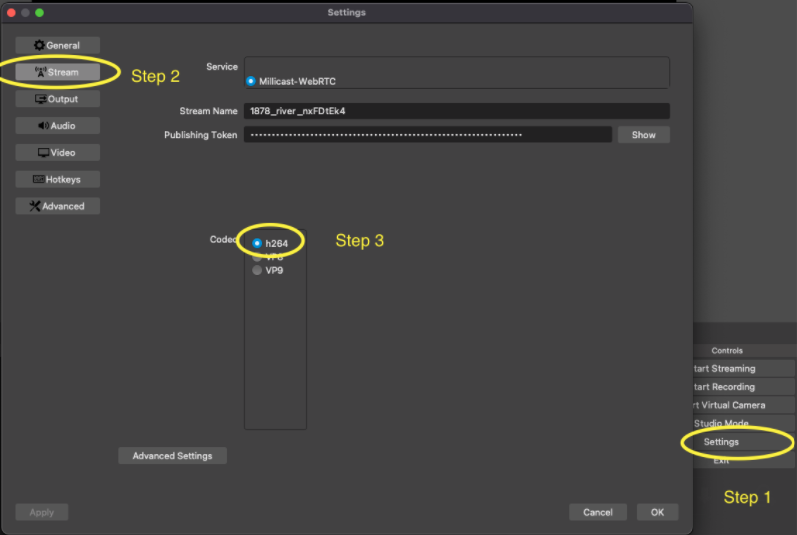
- Zoom Meeting: This option allows you to use Zoom for your broadcast
Launch EventStream
- Go to Event Central > Butler, scroll down and click on 'Launch EventStream'. This is the control room for your live auction. You or an auctioneer can start the bidding, see who is bidding, lower or raise the minimum bid, submit a floor bid, and sell the item.
- Important! Only one person should be on this page at a time, if you want someone else watching it at the same time, ask them to launch the Confidence Display.
- Find the section 'Items', select the item you want to sell. This will be the first trigger for the bidding site to realize there is a live auction happening. The 'Bid Live' button will appear on the bidding site within a few seconds after selecting your live item and will allow bidders to click the button to view the item you are about to auction. Click start when you are ready for the bidding to begin.
- Bidders will only be able to bid on this item between the time you click 'Start' and 'Sell'.
- As bids come in you will see them highlighted in the 'Bid History' section of the EventStream Page. You will always see the updated current and next bid amounts.
How do we get the bids in for the bidders at the event?
- When under Butler > Launch EventStream there is a section labeled "Floor Bid".
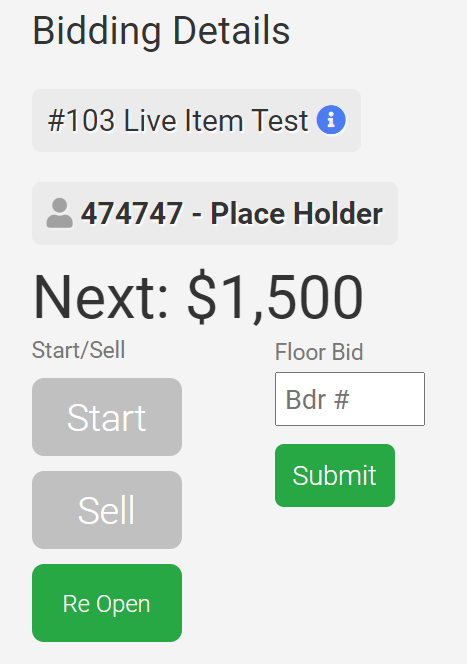
- When you enter a bidder number in the floor bid field the system recognizes this as a bid and raises the Next Bid amount accordingly. You can also click the Submit button without entering a bidder number to create a "Place Holder" bid. This will create a bidder number 474747 that captures the bids and raises the Next Bid amount. All of the floor bids are recorded under the one bidder number, the most important bid is the winning bid. We recommend having a spotter during the live auction writing down the winning bidder's number and the item they won.
- Assign a volunteer to enter floor bids or place holder bids as the auctioneer calls them out, this ensures that everyone has a fair chance at winning the item.
- If you enter an invalid bidder number in the floor bid field and try to submit, we will notify you that this bidder number does not exist and the bid will not be placed.
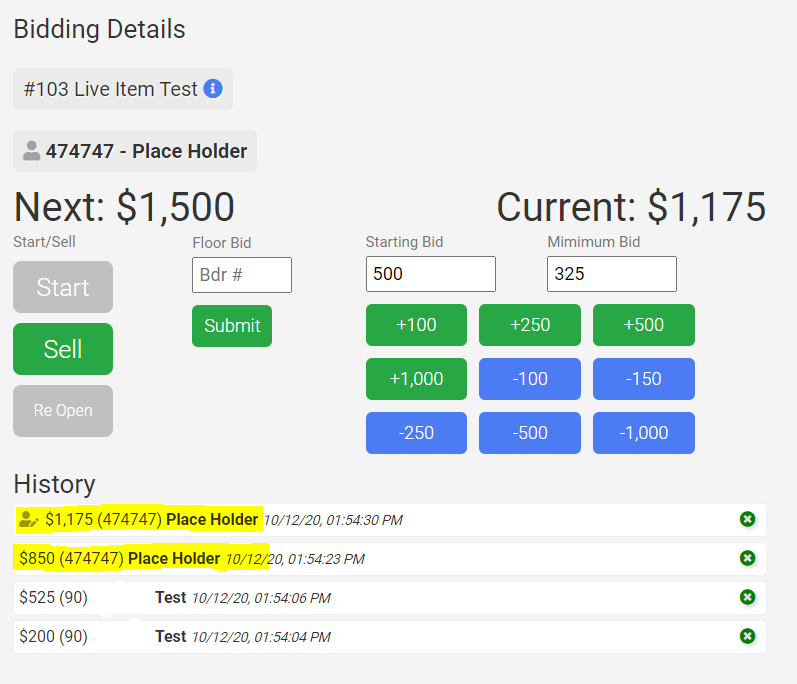
- When you want to sell the item click the Sell button, this will stop the bids. Click on the next item under "Unsold Live Items" to continue the bidding on your next item.
- Bidders cannot pay for the live item until it reaches its closing date/time, this can be set up under Items > Manage Items. You can set the closing time to the same closing time as the rest of your auction. This helps to avoid any issues with the item sold mistakenly by the auctioneer, or if the item needs to be reopened for bidding for any reason.
- In rare cases, you may need to re-open a Live auction item. To do this you must be in the 'Launch EventStream' under the Butler. Click on 'Sold Live Items' and select the item you want to open back up. Then click "Re-open Item".
Edit a winning bidder
- The current winning bidder can be edited by clicking the person/pencil icon next to their name.
- This can be done as many times as needed and at any time the icon appears.
- If you are using the place holder bidder (474747) for hybrid events you can click this icon to add the correct bidder as the winner of the item.
- Once the item has been paid, a 'dollar' icon will appear instead and the winning bidder can no longer be edited and no bids can be removed on this item.
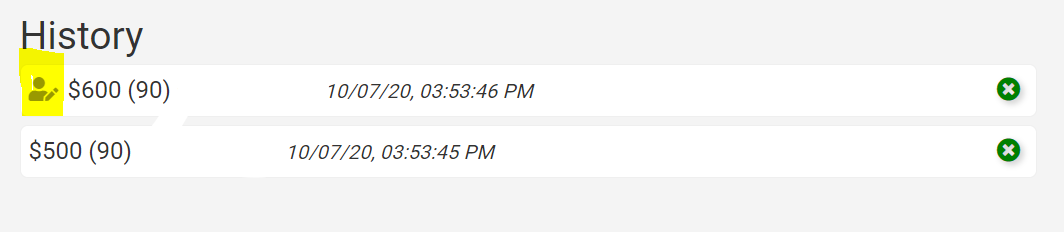
Re-Open an auction item
- When you start selling an item through the EventStream page and click 'Sell' the 'Re-Open' button will become highlighted. This feature is made for an easy way for the auctioneer to quickly and easily re-open an auction item that may have received a last-second bid.
* *This image shows the item was sold and the Re-Open button is now available.
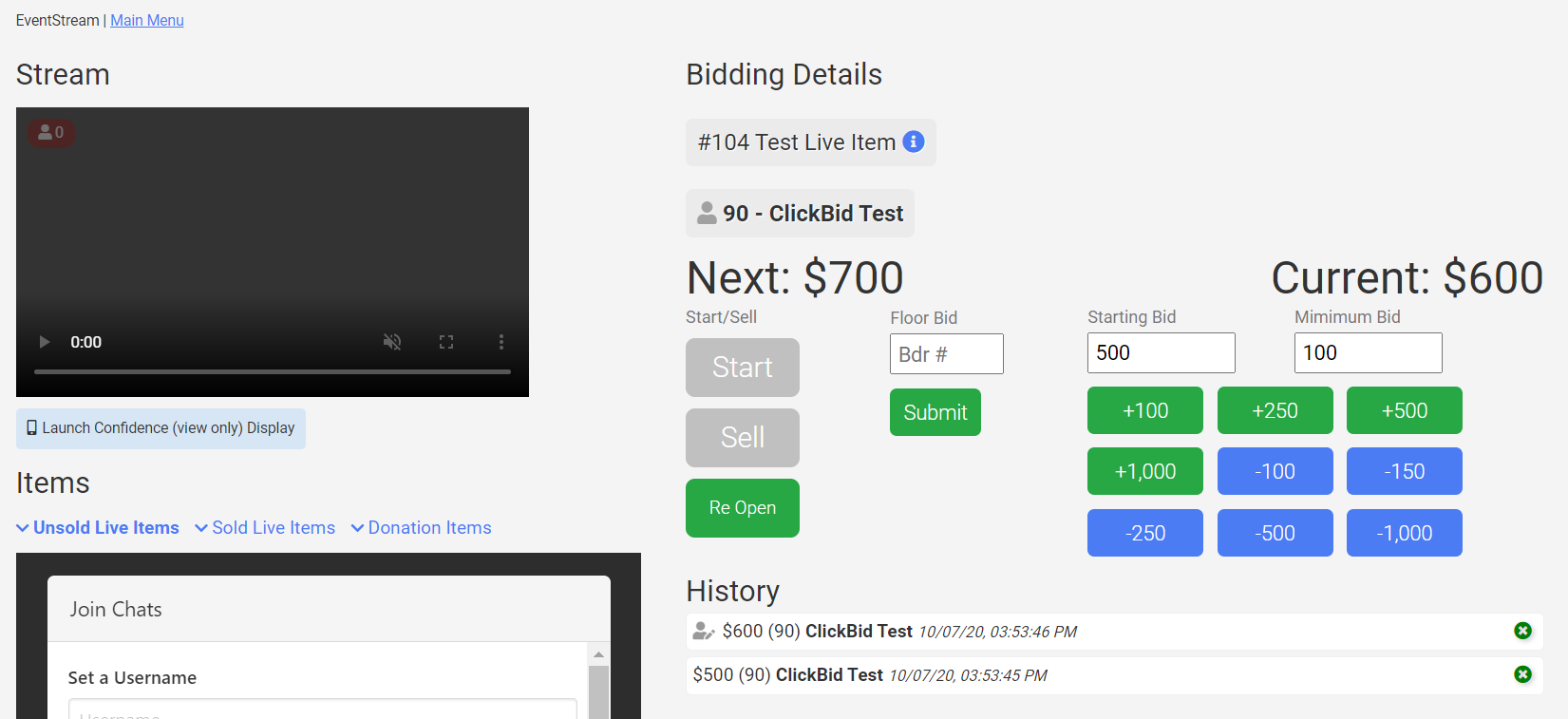
Automatic Adjusting Closing Times
- We made an update recently to adjust closing times automatically based on when the auctioneer clicks the 'Start', 'Sell', and 'Re-Open' buttons. This was designed to keep the live auction items from closing in the middle of the event if the live auction runs over the original closing time.
- Start - This will push the closing time out by half an hour, giving the auctioneer plenty of time to sell the item.
- Sell - This moves the closing time to between 5-10 mins from the time the Sell button is pushed giving the winner of the item a chance to check the item out before the rest of the auction closes.
- Re-Open - This will push the item closing time back out 30 mins giving the auctioneer more time to sell the item.
The bidder's experience
- Bidders will see a 'Live' button, a 'Bid Live' button, and an 'Open Chat' button:
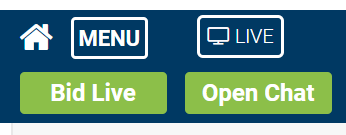
- When bidders click the 'Bid Live' button and the item is not open yet the popup window will say "This item is not currently accepting bids". When the admin clicks 'Start' and the bidders click 'Bid Live' they will see a popup window that says 'Bid Now!' with the amount to bid.
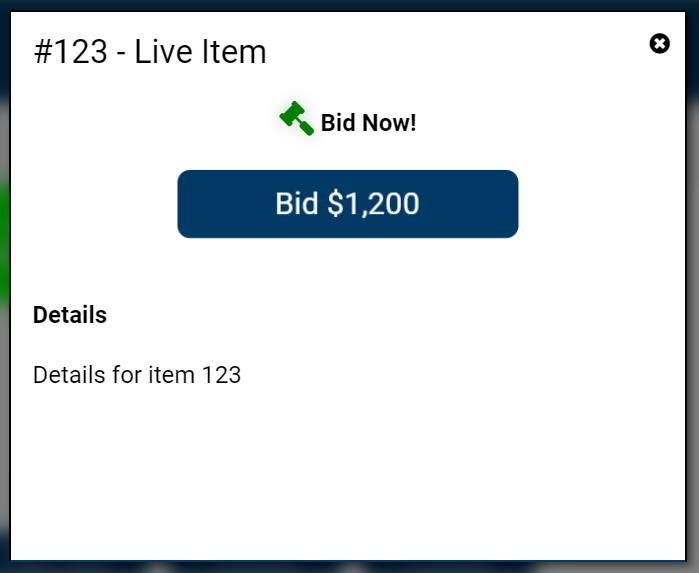
EventStream on Different Devices
 You will see several messages that tell bidders if they are winning, were outbid, or if they won the item.
You will see several messages that tell bidders if they are winning, were outbid, or if they won the item.
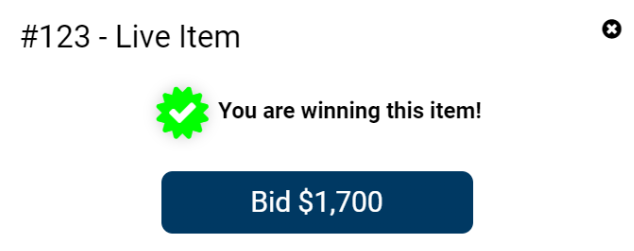
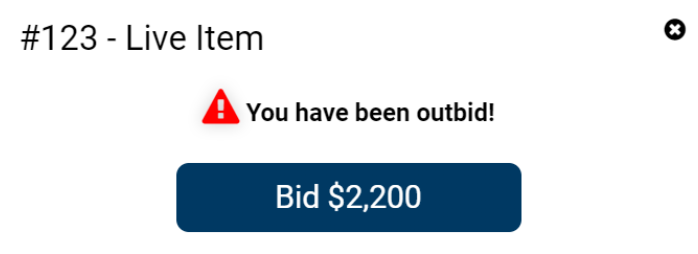
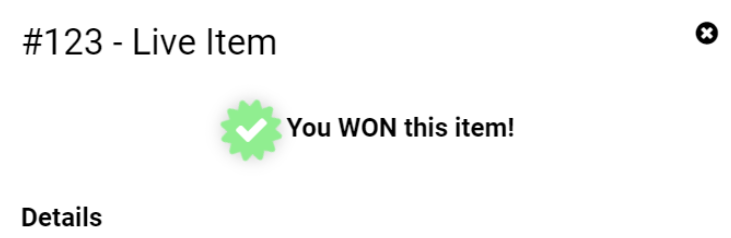
Chat Feature
- Purchase the Mass Messaging feature under Software Settings > Account Status, process and finish changes.
- Activate your chat feature by going to Bidders > Chat Bidders > 'Show Bidding Chat' - Yes.
- Bidders will see an 'Open Chat' button appear on their site, when they click on this they can chat with anyone on the bidding site.
- Delete Chats by going to Bidders > Chat Bidders, log in using your moderator credentials.
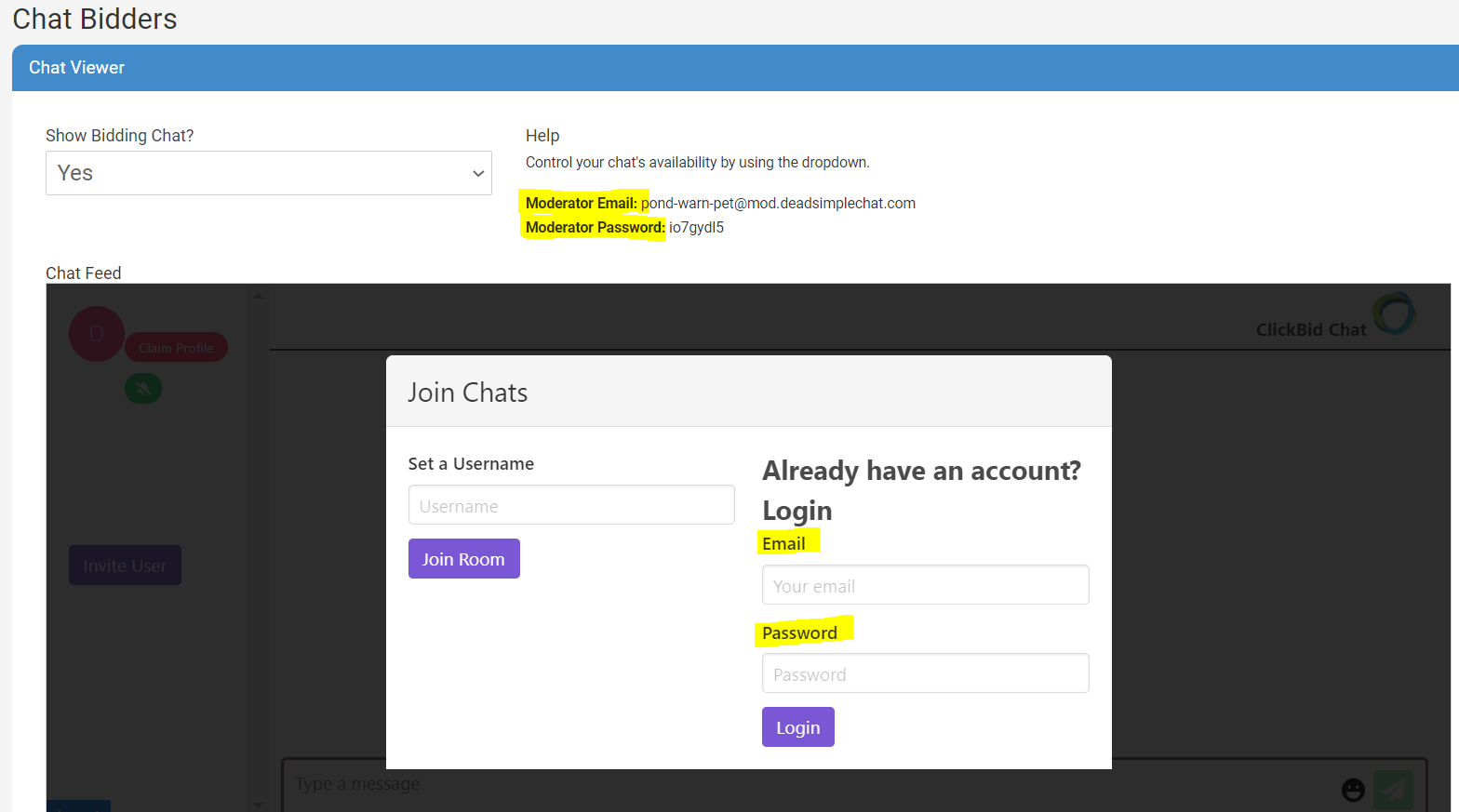
- After you log in you will see a trash can next to each chat entry.
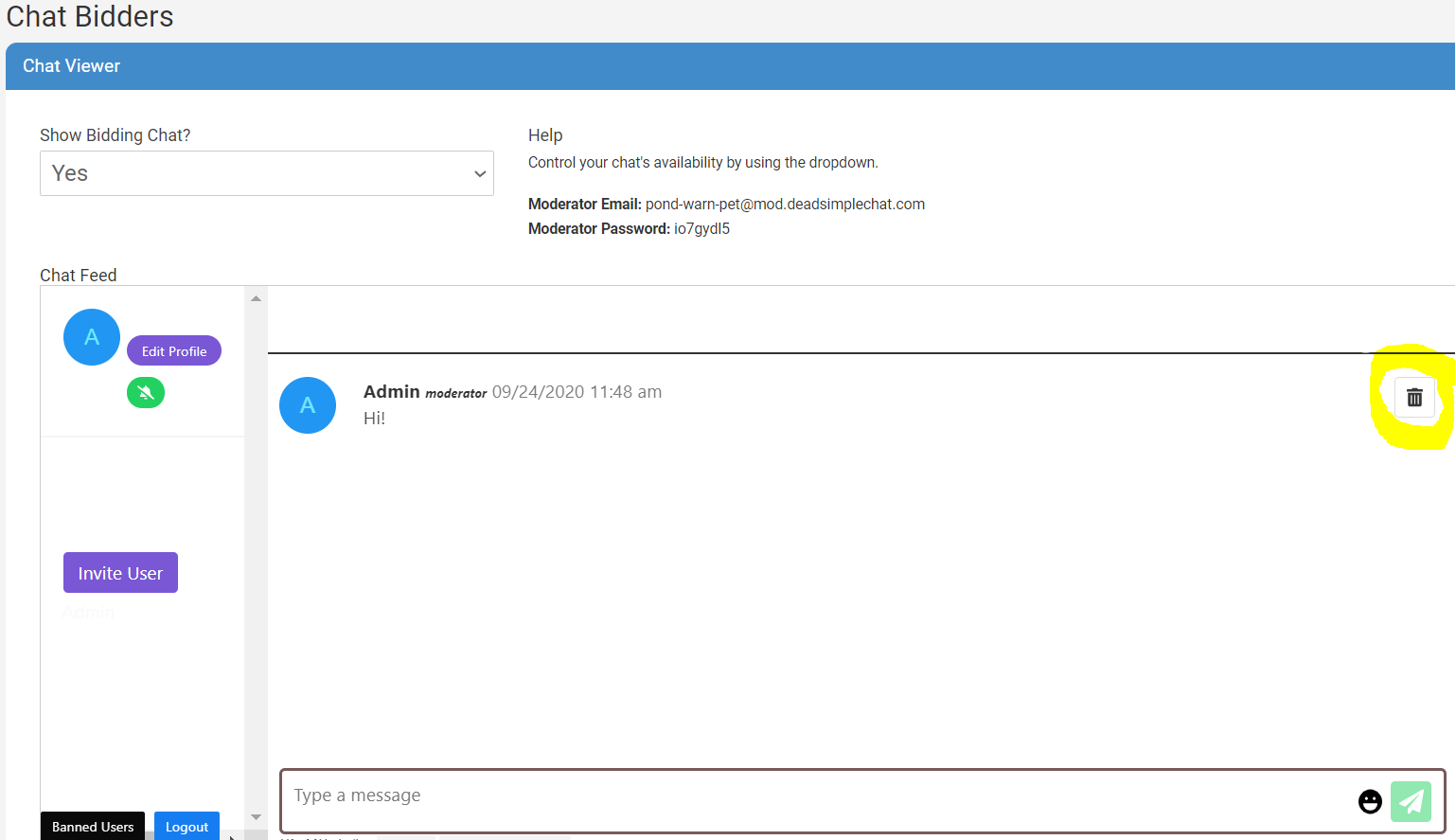
How do I know who watched my Stream?
- Under Reports > EventStream Watched you can pull a report that shows you who watched your stream, and how long they watched it.
- Guests must be logged in for your "Watched" report to be accurate. If you embed your video to the Landing Page for guests to view without being logged in, the report will not capture those views.

.png?height=120&name=clickbid_logo_22_mark%20(2).png)